I’ve written about how to create dependent data validation lists before here; Excel Data Validation with dependent lists, and here; Dynamic Dependent Data Validation. However the approach I’m going to cover in this tutorial is probably the best I’ve seen, especially if you have a lot of dependencies as it’s easily scalable.
What is Dependent Data Validation
Dependent data validation is where you have a series of data validation lists that display a different list dependent on the selection chosen in the preceding list.
In the image below you can see when the USA is selected in the first data validation list, the state validation list only displays US states. And with CO selected in the State data validation list, the City validation list only displays cities in Colorado.
If I select a different country, the state and city lists dynamically update to display related items:
Note: If you choose a different country/state the cells containing the data validation lists (Q7 and S7) don’t re-set, but you could write some VBA code to clear them out if a different country/state was selected.
Download Workbook
This tutorial has quite a few moving parts so it will be easier to follow along if you download the workbook and reference it as you read the steps below.
Enter your email address below to download the sample workbook.
Note: for the purpose of this tutorial the source data, PivotTables and data validation lists are all on the same sheet so you can see them side by side, but in practice it’s best to keep your workings (source data and PivotTables on separate sheets to your data validation lists).
Excel Dependent Data Validation Setup
There are a few steps to set up dependent data validation lists so let’s take a look at the process.
1. Source Data
We start with a list of our countries, states and cities formatted in an Excel Table (mine is called Locations):
Of course you might have products, projects, or other hierarchical data.
Count Column
We need to add a column that counts the number of states and apportions 1 across each record so that when you add up the count for a particular state it adds up to 1. What??? I’ll show you what I mean.
In the image below we can see the COUNTIF formula in column D. In column B (State) ACT has two records with each count in column D resulting in 0.50, so the total of ACT’s count equals 1. Likewise, NSW has three records and each count is .333’ so when added up we get 1.
Let’s understand the COUNTIF formula in cell D2:
=1/COUNTIF([States],B2)
In English the COUNTIF part of the formula reads: COUNT the states in the ‘States’ column IF they match the value in B2, which is ACT.
We then divide 1 by the COUNTIFS result to apportion 1 over the rows for that state. We use this column in a PivotTable to find out how many states we have for each country.
2. PivotTables
Next we create 3 PivotTables; one for the list of countries:
One for the list of states and state count we created with the COUNTIF formula:
And one for the list of cities and city count:
We use these PivotTables as the source for our data validation lists. And the nice thing about using PivotTables is if the source data changes we just Refresh All (Data Tab) and everything is updated.
Tip: remove the Grand Totals from the PivotTable as they’ll interfere with the next step.
3. Dynamic Named Ranges
We use three dynamic named ranges (country, state and city) to find the relevant section of the PivotTables that we want displayed in each data validation list.
For example, in the image below we can see the Country data validation list source is a (dynamic) named range called ‘country’:
I’ve used the OFFSET Function to create the dynamic named ranges. I won’t go into great detail on how OFFSET works, you can learn it at the above link, but I’ll do a quick recap.
OFFSET Function
The OFFSET function returns a reference to range of cells (or a single cell), and by nesting other functions inside it we can make the range returned by OFFSET dynamically update. See where I’m going here?
When a selection is made in the first data validation list (Country) the OFFSET formula we use in the dynamic named range for the second data validation list (State) will update based on the country selected, and so on.
The syntax for the OFFSET function is:
OFFSET(reference, rows, cols, [height], [width])
- Reference is the starting cell
- Rows is the number of rows to move down/up from the starting cell to find the first cell in our range.
- Cols is the number of columns to move left/right from the starting cell. We won’t be moving left or right from the starting cell so this argument will be empty.
- [height] is an optional argument that tells Excel how tall the range is that we want returned
- [width] is an optional argument that tells Excel how wide the range is that we want returned. We only need a range that’s one column wide so we can omit this argument as the smallest range is always 1 column wide.
The dynamic named range formula for the Country data validation list is fairly straight forward:
=OFFSET(Sheet1!$F$3, , , COUNTA(Sheet1!$F$3:$F$20))
In English it reads:
Start the range in cell F3, , , then count the values in cells F3:F20 (F20 allows for growth) and use the resulting value as the height of the range.
Note: The 2 empty arguments denoted by , , account for the rows and cols arguments we don’t need.
The COUNTA part of the formula returns 3 and so the result returned by OFFSET is a range 3 rows high, which is F3:F5
In the image below we can see the formula in the Name Manager (Formulas tab or F3 to open the Name Manager), and the cells F3:F5 in the worksheet are surrounded in marching ants to show the range returned by the ‘country’ name:
Helper Cells
For the State and City named ranges we’ll use some helper cells to provide OFFSET with the rows and height arguments for the Country and State.
Let’s start with the dynamic named range for ‘state’, which uses this formula:
=OFFSET(Sheet1!$H$3,Sheet1!$O$3,,Sheet1!$O$4)
The reference argument is H3, which is the first row (after the header) of the second PivotTable. The rows and height arguments are referencing helper cells O3 and O4 respectively.
Rows: Cell O3 contains a MATCH formula that locates the row number in the range H3:H40 that contains the country selected in the first data validation list.
Height: Cell O4 contains an INDEX formula that returns the state count for the country selected in the first data validation list.
Below is an image showing the helper cells (O3 and O4) and the formulas contained within:
We can see in the image above that the country selected is Australia, which is in the first row of the range H3:H40, so MATCH returns 1.
In cell O4 INDEX references helper cell O3 to return the 1st value in the range I3:I40, which is the 7 in cell I3.
OFFSET uses 1 as the rows argument and 7 as the height argument and the dynamic named range formula evaluates to:
=OFFSET(Sheet1!$H$3,1,,7)
Which evaluates to the range:
=H4:H10
And when this named range (state) is used as the source for the data validation list we get a list of Australian states because ‘Australia’ is selected in the Country data validation list in cell O7:
The dynamic named range formula for ‘city’, which is used as the source for the City data validation list, works similarly:
=OFFSET(Sheet1!$K$3,Sheet1!$Q$3,,Sheet1!$Q$4)
It references helper cells Q3 and Q4 which locate the state in the third PivotTable and number of cities for that state using the same technique as the State named range.
Notes:
- If you’re confident with OFFSET and dynamic named ranges you can nest the formulas from the helper cells into the dynamic named range formula if you prefer.
- If you have more dependencies you can replicate the dynamic named ranges accordingly.
4. Data Validation Lists
Now all that remains is to set up the data validation lists in the cells you want and use the named range as the ‘source’.
On the Data tab > Data Validation. In the ‘Allow’ field choose ‘List’ and in the ‘Data’ field enter your dynamic named range:
Limitations
1. If you have States or Cities that are present in multiple countries/states then you have to make them unique. For example, both USA and Australia have a WA state. In the US, WA is for Washington and in Australia, WA is for Western Australia. I’ve entered WA for Australia as W.A. to differentiate it. *Update - see solution to this limitation below
2. This only works for one set of Data Validation Lists. If you want to copy the Data Validation lists to multiple rows then you'll find a similar technique in this Excel workbook.
Duplicate State/City Solutions
Update
A few of our members took on the challenge of solving the duplicate state/city limitations and they agreed to let me share them with you here.
1. Andrew Evans used a simple COUNTIFS to ensure the country and state matched in step 1. He also had to make some other changes and you can see them all in his file here.
2. Jim Benton avoided step 1 altogether by shifting the count outside of the PivotTable. You can see his file here.
3. Leonid Koyfman used an array formula and the seldom used N function to perform a logical test inside MATCH. He also added some Conditional Formatting to highlight when the State or City lists didn't match a selection higher up. You can see Leonid's file here.
4. Henk Huiting has a slightly different approach which also allows for use on multiple rows and returns an error if you try to choose a different item before clearing entries downstream. You can see it here.
Thanks
I love to see this amazing Excel community working together to find solutions that we can all learn from. Thanks to Andrew, Jim, Leonid and Henk for taking the time to share your ideas.
A big thank you to PaulaS and UtterAccess for this awesome technique. PaulaS shared a link on our Excel Forum to this technique on the UtterAccess.com wiki.
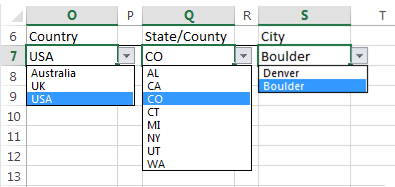
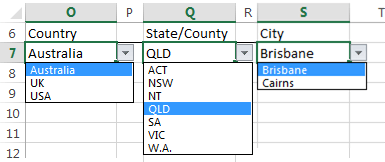
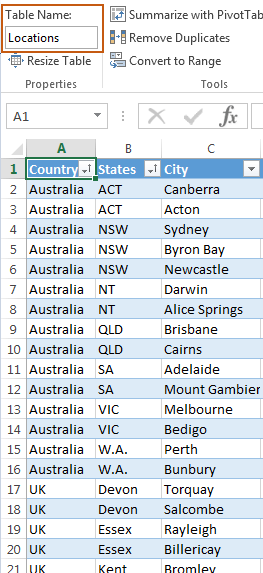

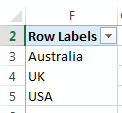
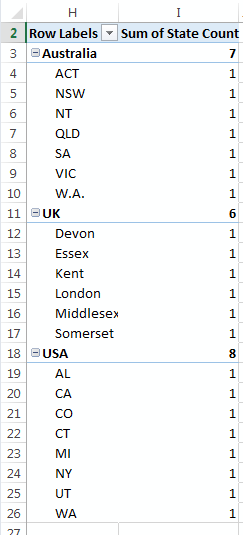
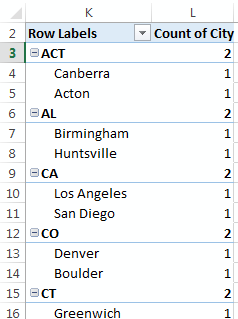
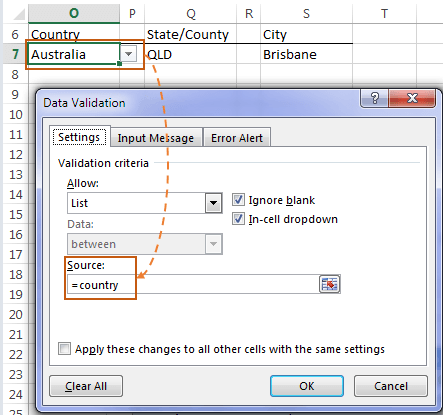
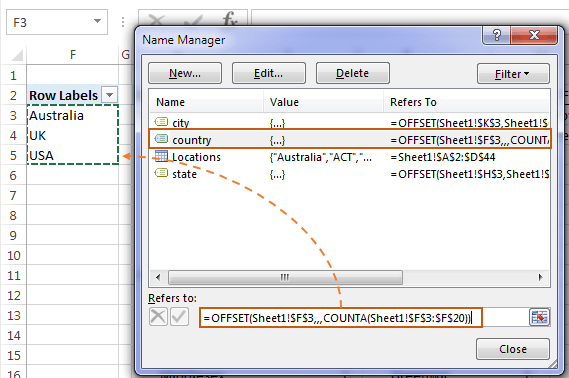
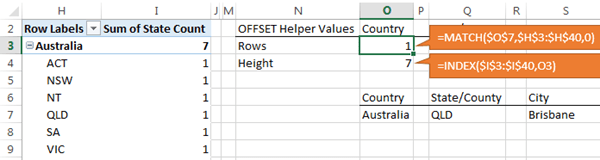
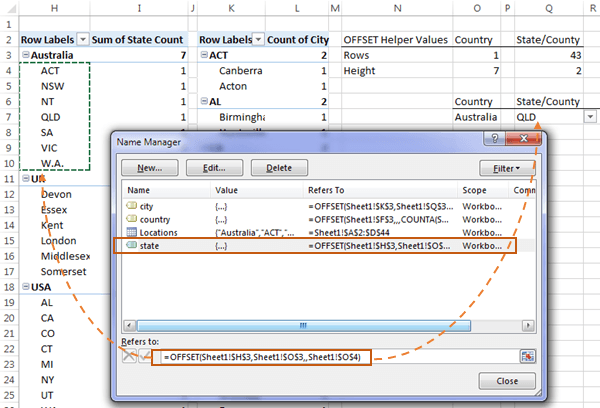
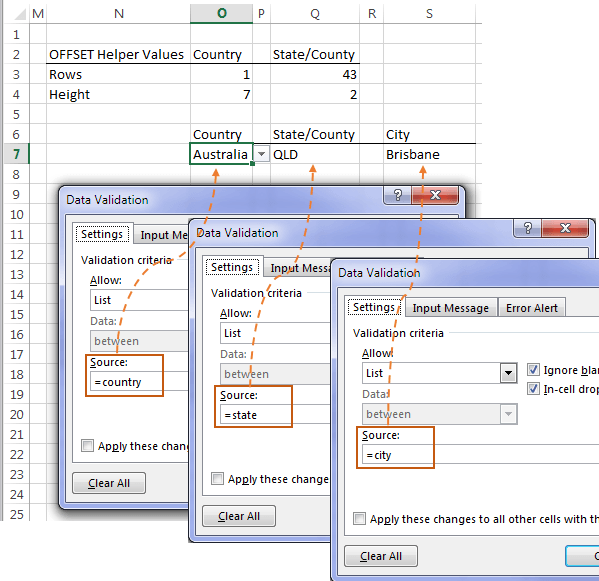


Hello,
The above solution holds good for result in one row. What if I have multiple rows & generate the result of Country, State & City details in multiple cells.
Hi Hardik,
In the post above under the heading “Duplicate State/City Solutions”, point 4 contains a solution to using the data validation list on multiple rows. I presume that’s what you meant, but if not, please let me know.
Mynda
Using a volatile function like OFFSET isn’t something that scales well, so I rewrote some of the names using INDEX instead. Here’s an example:
Country
=Sheet1!$F$3:INDEX(Sheet1!$F$3:$F$20,COUNTA(Sheet1!$F$3:$F$20))
State
=INDEX(Sheet1!$H$3:$H$100, MATCH(Sheet1!$O7, Sheet1!$H$3:$H$40,0)+1):INDEX(Sheet1!$H$3:$H$100, MATCH(Sheet1!$O7, Sheet1!$H$3:$H$40,0) + INDEX(Sheet1!$I$3:$I$40, MATCH(Sheet1!$O7,Sheet1!$H$3:$H$40,0)))
You could define some of the regions or subparts of that last one with names as well to make it more readable/adjustable
Hope it helps.
Very nice for those applications where it fits. I modified it a little to make me happier by using Countifs in Column D to avoid having issues with duplications in the States column ( =1/COUNTIFS([Country],A2,[States],B2) ). The Countifs formula essentially filter by Country and State. That still left an issue with the Pivot Table in columns K – L which was resolved with 13 lines of VBA code that Filters the Pivot Table by Country and includes the resets whenever the value in O7 changes. I included the code below if anyone would like to try it and please note that it is a WorkSheet_Change code that must be inserted onto the Code Page of the same name as the Worksheet (i.e. in this case it would be Sheet1) that the Data Validation is on.
Private Sub Worksheet_Change(ByVal Target As Range)
Application.ScreenUpdating = False
If Intersect(Target, Range(“O7”)) Is Nothing Then Exit Sub
On Error Resume Next
Application.EnableEvents = False
Sheets(“Sheet1”).PivotTables(“Sheet1”).PivotCache.Refresh
With Me.PivotTables(“PivotTable3”)
.PivotCache.Refresh
.PivotFields(“Country”).CurrentPage = Target.Value
End With
Application.EnableEvents = True
Application.ScreenUpdating = True
End Sub
It works very well for me so I hope this helps some others.
Hello Mynda,
Thanks for this good blog!
I like the way the pivottable is used for making items unique. But i didn’t like the help-cells in O3:O4 and Q3:Q4. Especially when you want to use this data-validation on more rows. So with your blog and an other one, i found it can be done without help-cells and even with a warning that you can’t change the country if the state-cell is filled.
If your interested in this file, let me know because i can’t send it with this reply.
Regards, Henk.
Thanks, Henk.
Yes, as I said in the comments in step 3; you can nest the helper cells in the named range formula if you’re confident to do so. I left them out to make it easier to follow the steps.
I’d be happy to share your file with the others that also solve the duplicates issue under the heading “Duplicate State/City Solutions” above.
Cheers,
Mynda
Great post Mynda. This will help me quite a bit to arrange Coach’s and Coachee’s in our organizations coaching program.
You mentioned a bit of VBA code could be written to reset the dependent fields. Can you provide any help or direction in how this could be accomplished?
Many Thanks,
Hi Michael,
Glad you’ll find this useful.
Phil’s blog post next week will provide some VBA code to reset the dependent fields when there is a mismatch.
Mynda
Instead of using that, I’d use conditional formatting to highlight mismatches or make them appear blank
In the Multi DV version you could make the subsequent dropdowns have “Select valid state/city for previous entry” (or something more succinct) as the only option available
I may be oversimplifying but is using slicers not going to give the same result with less work?
Hi Steve,
Thanks for your comment. Good question, but Data Validation allows you to choose an item from a list and insert it in a cell. Slicers can’t do this.
Mynda
I use both Slicer and Data Validation, depending on the needs.
You can still “enter” data into a cell using Slicer.
Just use a formula to refer to the filtered Pivot Tables.
It is limited to certain cells but so far it is good enough for me.
I suppose I think of data validation being used for data entry, where you want to restrict a user to entering data you provide. Using a Slicer for this wouldn’t work so well, but for one off filtering, which is what Slicers do best, is practical.
Wow! Really good stuff! I have tried to figure out ways to this very thing without much success, so you have planted a seed for me.
I think I grasp the concept, but maybe I don’t. The MATCH() functions in O3 and Q3, they are hard-coded to row 7 ($O$7 & $Q$7, respectively) so it seems that the data validation may only work for the three columns in the example, but only in Row 7. I inserted the data validation criteria in the cells immediately below the example cells (Row 8), and the drop down lists are incorrect. For example, if I choose “US” as the country (again, in Row 8), nothing changes in O3 (because nothing changed in O7) so I get a list of Australian states. The drop down list for cities (in Row 8) is the list of cities for the state listed in Q7 (the cell directly above).
This is why I say I maybe (probably) don’t grasp the concept.
Please straighten me out!
Hi Bob,
The technique described above doesn’t work for mutliple rows of the Data Validation Lists. I will add that as a limitation.
In this Excel file is a modified version which uses the INDIRECT function instead of dynamic named ranges.
Hope that helps.
Mynda
Mynda,
Thanks for the help – this solution is perfect for me!
Bob