Creating multi-level dependent drop-down lists in Excel can significantly speed up data entry and reduce errors. Whether you're managing data for different countries and their regions or any other related lists, dependent drop-down lists allow for a streamlined process.
However, these multi-level dependent drop-down lists used to be laborious to set up and maintain. But now with the power of dynamic array formulas, Excel makes this task easier and more flexible than ever before.
In this post, we'll explore two methods to set up these dynamic drop-down lists, including a mind-blowing trick that you won't want to miss.
Table of Contents
Multi-level Dependent Drop-down Lists Video

Get the Example File and Cheat Sheet
Enter your email address below to download the sample workbook.
Understanding Multi-Level Dependent Drop-down Lists
Multi-level dependent drop-down lists are where the options in one list depend on the selection made in another. For example, if you select a country from one drop-down, the next drop-down list will show only the regions or states related to that country.
Method 1: Dynamic Dependent Drop-down Lists
This method leverages the UNIQUE, SORT, and FILTER functions to create a dynamic, spillable array that updates automatically as your data changes. It's great if you only have 2 levels.
Step 1: Set Up Your Data
Begin with your drop-down list data structured in an Excel Table. This table should include columns for your main category (e.g., Country) which is level 1, and the dependent category (e.g., Region) which is level 2.
Step 2: Create a Unique List for Level 1
Use the UNIQUE function combined with SORT function and TRANSPOSE function to extract a list of your level 1 values, in my case it's countries, that dynamically updates. Here's the formula:
=TRANSPOSE( SORT( UNIQUE(TblRegions[Country]) ) )
You can see it spills the results across the row:
Step 3: Extract the Regions Based on Selected Country
Use the FILTER function to create a dynamic list of regions for each country:
Cell H5:
=SORT(FILTER(TblRegions[Region], TblRegions[Country]=H4, ""))
This formula filters the regions corresponding to the country in row 4:
Copy the formula across as many columns as required to allow for growth in the number of countries you might add to the table.
Tip: do not left click and drag to copy this formula. You must copy and paste to prevent the table references from changing.
Step 4: Set Up Data Validation
Select the cells where you want the drop-down list to appear, go to the Data tab > Data Validation.
Set the validation criteria to allow a list, and reference the spilled array created by your UNIQUE function for countries:
And for the region drop-downs again, select the cells you want the drop-downs, then Data tab > Data Validation:
=XLOOKUP(B5, $H$4:$P$4, $H$5:$P$5)#
Limitations of Method 1:
This approach requires you to anticipate the maximum number of countries you might add, which can be cumbersome if your data grows significantly.
It also doesn't allow for you to add another level of dependency, like cities.
Method 2: Multi-level Dependent Drop-down Lists
This advanced method uses the CELL function to automatically detect the last edited cell, making the setup more flexible and scalable, especially if you have multiple levels of dependent drop-down lists.
Thank you and shout out to Peter Bartholomew for sharing this technique with me.
Step 1: Define Name for First Level
Define a name for the first drop-down list (level 1). In this example it's my country column in the table (e.g., "countries";).
Step 2: Set Up the Country Drop-Down List
In your data validation setup (Data tab > Data Validation), reference the named range for the country list:
This defined name will automatically include new items in the table, even if it's on another sheet.
Step 3: Create a Dependent Drop-Down List for Regions
Use the CELL function to dynamically track the last edited cell and use the INDIRECT function to reference it in your FILTER function (see video for demonstration):
=FILTER(RegionsTbl[Region], RegionsTbl[Country]=INDIRECT(CELL("address")), "Choose a Country First")
This setup allows the drop-down list for regions to update based on the country selected, without needing to predefine the number of countries.
Step 4: Trigger the Dependent Drop-Down
Ensure that the CELL function triggers correctly by editing the country cell, which will automatically refresh the dependent drop-down list for regions.
Adding More Levels and Handling Changes
This method also allows for adding more levels, such as cities:
By simply modifying the existing formula to reference the next dependent list:
Important Note: The formula relies on the last edited cell being the previous drop-down list. If you need to edit a previous selection, make sure to re-edit the earlier drop-down list to ensure the dependent lists update correctly.
Method 2 Variation: Double-Click Drop-downs
If you want more flexibility, such as editing a previously selected drop-down list, you can use the double-click method.
Double-Click the cell containing the drop-down you want to modify > select the new option from the drop-down list:
To accommodate this, use the OFFSET function to return a reference to the cell that is one cell to the left of the last edited cell.
Limitation: This method may not be intuitive to users, but once you demonstrate, they should be comfortable using it.
Next Steps
While both methods provide dynamic solutions for multi-level dependent drop-down lists in Excel, the second method with the CELL function offers more flexibility, especially when dealing with large datasets or multiple levels of dependency.
The use of the CELL function, in particular, is a game-changer, allowing for a more seamless and scalable setup.
If you're ready to dive deeper into the capabilities of Excel's dynamic array functions, be sure to explore our detailed guide on the FILTER function. Happy Excel-ing!

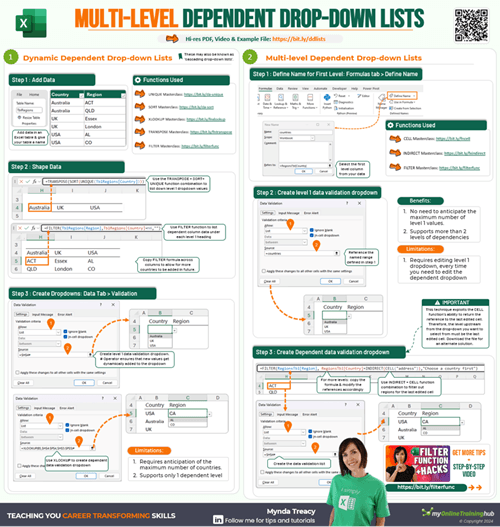
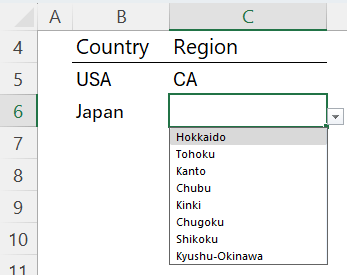
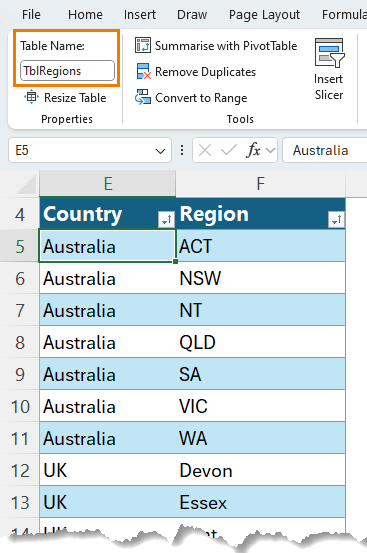
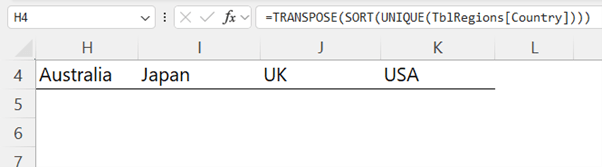
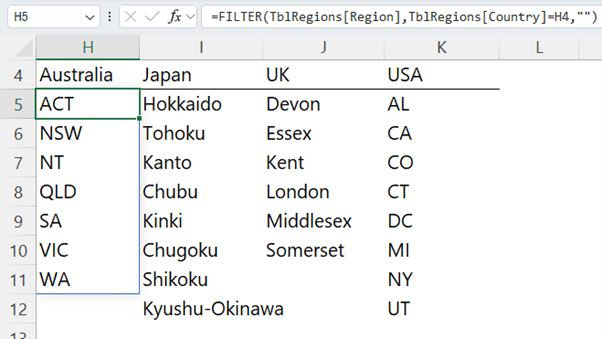
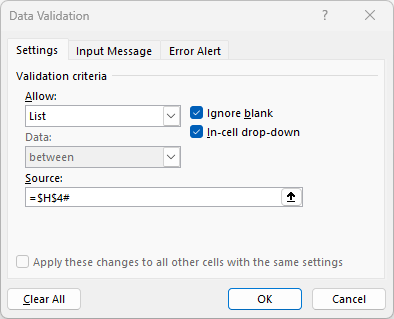
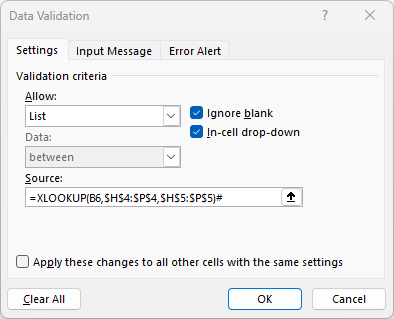
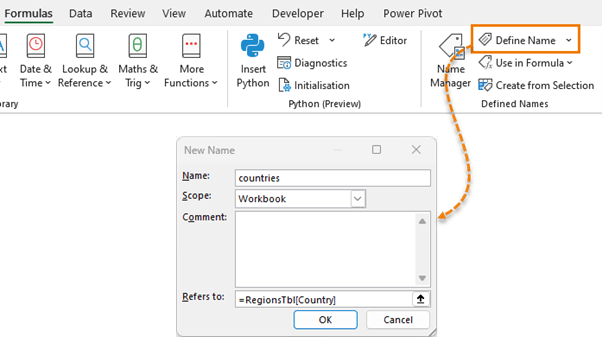
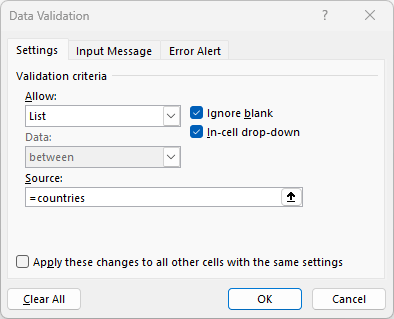
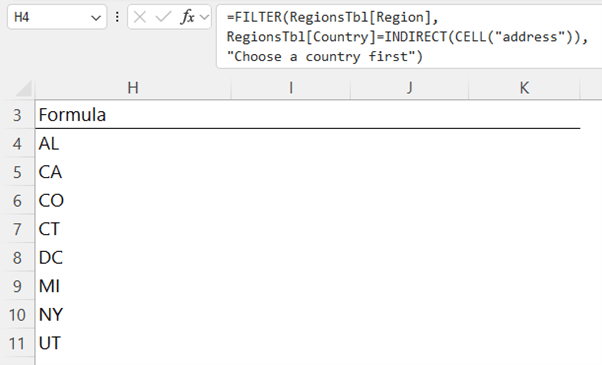
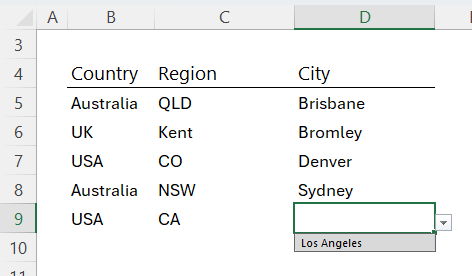
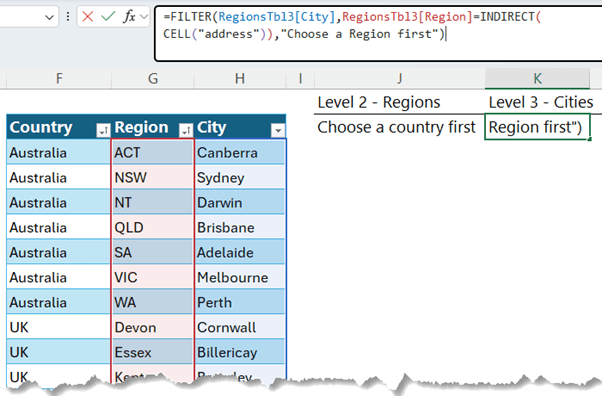
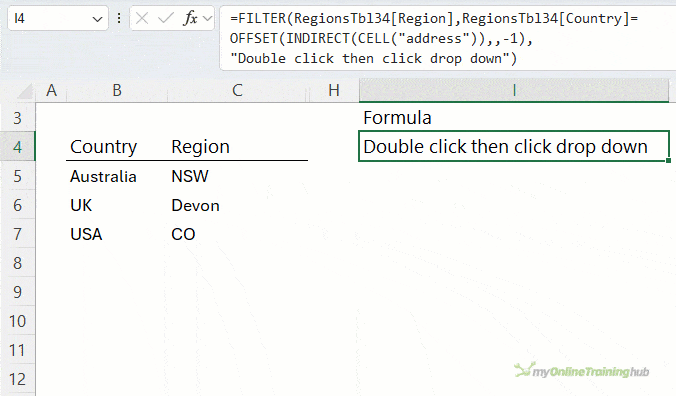




Hi Mynda,
How can I send you an excel file? I inserted a separate sheet into your sample file to illustrate what my question would be.
Thank you
Hi Peter, please post your question on our Excel forum where you can also upload a sample file and we can help you further.
Hi,
I’m trying to use method 2, but when I set up my first drop down list I get the full list, including duplicates, is the unique list functionality only available in recent versions of excel? Is there a fix for that?
Yes, it’s only available in more recent versions. First, create an extract of your list excluding duplicates. If you have the UNIQUE function, it’s super easy.
I’ve found the most versatile approach is to use a relative named reference as the source for the validation list so that it can effectively be based on “the value of the cell to the left of me.” This avoids the problem of having to re-edit or fake edit another cell just to get the last edit focused on the correct stuff because what was edited when and where becomes irrelevant.
An article posted by Debra Dalgleish earlier this year even includes a technique for preventing invalid changes to a prior validation in the dependent chain.
https://contexturesblog.com/archives/2024/04/25/excel-dependent-drop-down-lists-block-changes/
Thanks for sharing, David. Debra’s solution is interesting. It’s a shame it doesn’t tell the user what the issue is. Another option is to add a column that validates the region matches the country and if not returns an error alerting the user to fix it. You could even do this with conditional formatting.
I thought the same thing because the user could end up thinking the validation dropdown just isn’t working. So when I employed the idea for myself, I used an alternate cell to hold a message that could offer a bit of explanation and guidance to the user.
For example, if a worksheet called Data Entry was using data validation lists in columns B, C, and D, then the following formula — created through the Name Manager and its name used as the Source for the column B validation — will point to one of two things. If there’s nothing chosen/entered into columns C and D of the applicable (relative) row, then the column B validation will show the dynamic/spill array from cell A3 of a separate, probably hidden tab. Otherwise it will show the value from cell B1 of that hidden tab, which might contain text along the lines of “Clear the values from the next two cells in order to select a new value for this cell.”
=IF(LEN(‘Data Entry’!$C247)+LEN(‘Data Entry’!$D247)=0,Hidden!$A$3#,Hidden!$B$1)
I tried that myself, David, but it didn’t work for me. I’ll give it another go with your formula.