We’ve been able to share and collaborate in Excel files simultaneously with our co-workers for quite some time. However, recently there have been some significant improvements to the Excel co-authoring experience that will blow you away.
All you need to co-author in Excel is a Microsoft 365 subscription and an internet connection. You can even invite people from outside your organization who don’t have a Microsoft 365 subscription to collaborate with you.
Watch the Share and Collaborate in Excel Video

Download Workbook
If you'd like to see how I built the workbook used in this example, please download it here. Note: it won't allow you to experience collaboration as this is something you need to instigate by sharing your file with others.
Enter your email address below to download the sample workbook.
Share and Collaborate in Excel Step by Step:
Sharing Excel Files
To share an Excel file with your co-workers from in or outside your organization:
- Make sure you’re signed into your Microsoft 365 account in Excel,
- Save your file to SharePoint Online or OneDrive
- Click the ‘Share’ button in the top right of the window:
Here you can specify what editing rights they’ll have (1) and then choose who to share the file with (2):
When someone else is editing the file, you’ll see their initials in the top right:
Clicking on the initials reveals what cell they’re working on and you can click the link to go to that cell location, open a contact card containing their email address, or start a group chat in Teams or Skype:
Note: people from outside your organization who aren’t logged into Microsoft 365 display as a Guest Contributor:
Make sure Autosave is turned on to see changes they make in the workbook within seconds after they’re entered.
Comments
New Threaded Comments allow you to string several comments together, including comments from other users, to form a conversation style thread. They’re inserted via the right-click menu, or the Insert and Review tabs:
By the way, the old style comments are now called ‘Notes’.
You can @ mention co-workers in comments which will trigger an email notification to them:
In Excel Online you can also assign a task when you at mention someone:
Each comment is automatically time stamped and replies are shown in a thread when clicking on the cell:
Alternatively, you can show all comments in the comment pane by clicking on the ‘Show Comments’ button on the Review tab:
More on at mentions and comments in different end points: Windows, MacOS, iOS, iPad, Web and Andriod here.
Show Changes
The Show Changes tool, currently only available in Excel Online*, enables you to keep track of edits to your workbooks across any end point: Desktop, Online, Mac, iOS, and iPad. They’re retained for 60 days allowing you to see who changed what, where and when, along with the previous value of the cell.
*[UPDATE] Show Changes is also now available in the Excel desktop app.
You can display the list of changes in a task pane via the Review tab > Show Changes:
Bulk changes are shown in the changes card allowing you to scroll through the list or collapse it via the ‘hide changes’ button:
You can reduce the list of changes to a specific cell, range of cells or sheet via the filter button:
Or by selecting the cell or range before right-clicking and showing changes.
To be clear, you can currently only see the Show Changes tool in Excel Online, but it will display changes made in Excel for the Desktop, Mac, iOS or iPad.
Version History
Show changes gives you the ability to revert to earlier edits on a cell by cell basis. Alternatively, you can use Version History to revert the file back to an earlier version:
This opens the Version History task pane where you can open earlier versions and restore them:
Sheet Views
Sheet Views enables you to create a custom view of the file that allows you to sort and filter the data without affecting what other users currently in the file see. You can save these custom views and quickly switch in and out of them as required.
To create a Sheet View, click on the View tab > New (in the Sheet View group):
Excel automatically names your new view Temporary View to indicate the sheet view isn't saved yet. You’ll also notice the column and row labels are black with white font.
Apply the sorting and filtering that you want and then to save the view, click Temporary View in the sheet view menu, type the new sheet view name, and then press Enter or the Keep button.
When a Sheet View is applied, an eye symbol is visible in the worksheet tab name and hovering over the eye will display the sheet view name in a tooltip:
You can switch back to the original view by choosing ‘Default’ via the sheet views drop down:
Or simply click Exit:
Sheet View Options is where you’ll find tools to rename, duplicate and delete views:
Notes on Sheet View:
You can only use Sheet Views in a document that is stored in a SharePoint or OneDrive location.
Other people who share the workbook can see views you create via the sheet view drop down list.
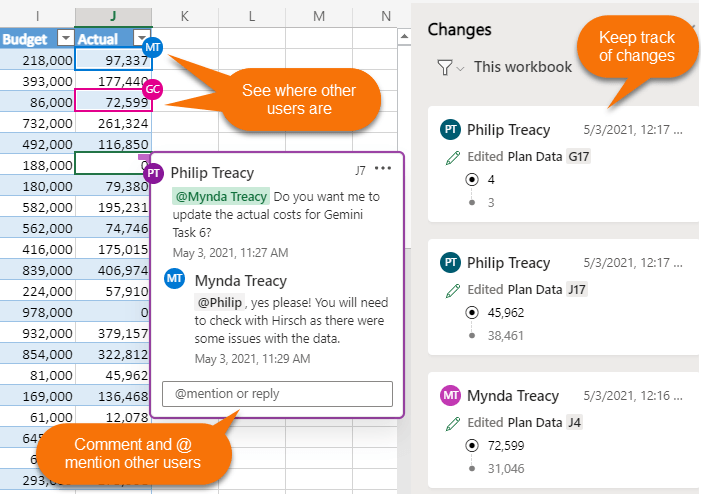
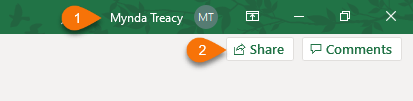
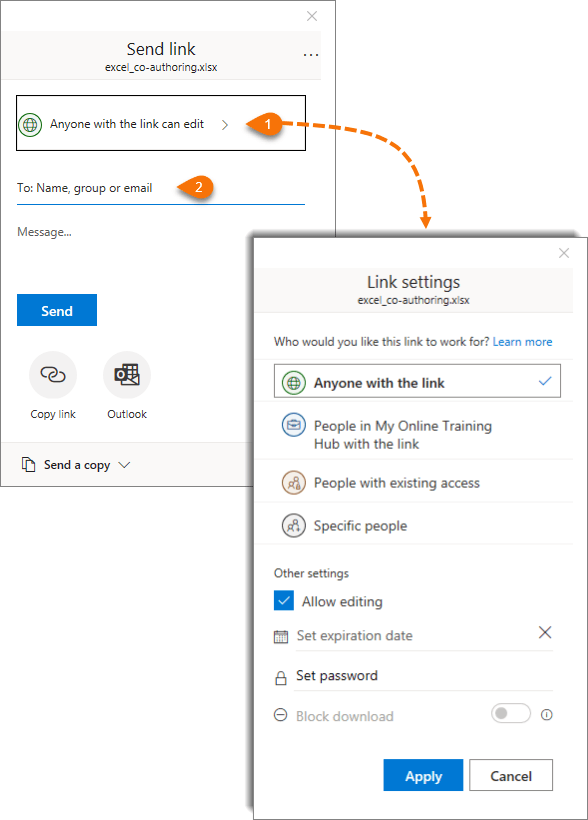
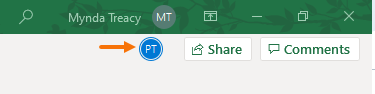
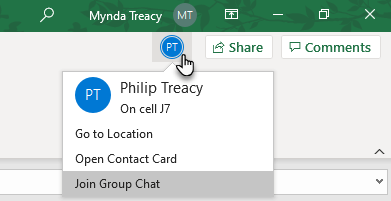
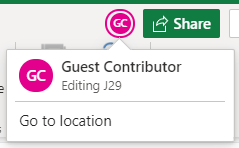
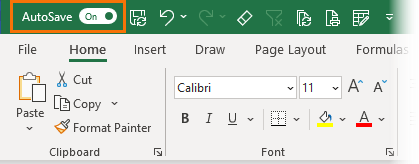
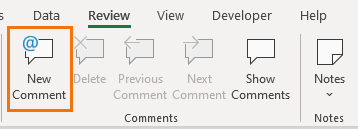
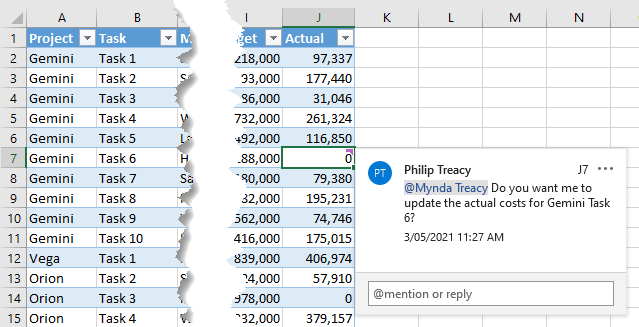
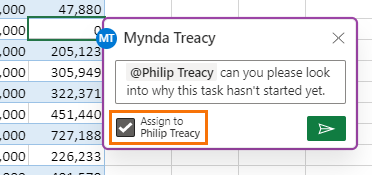
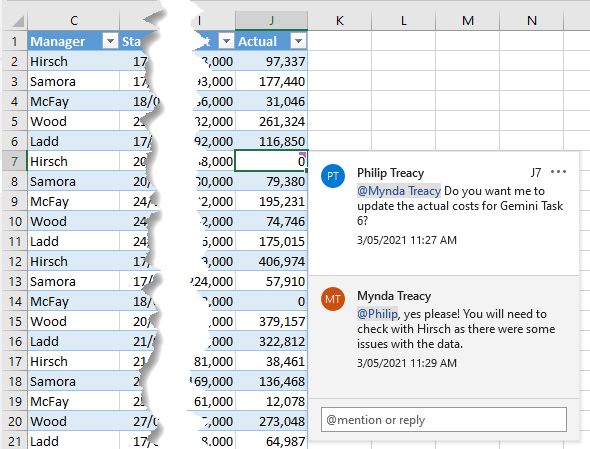
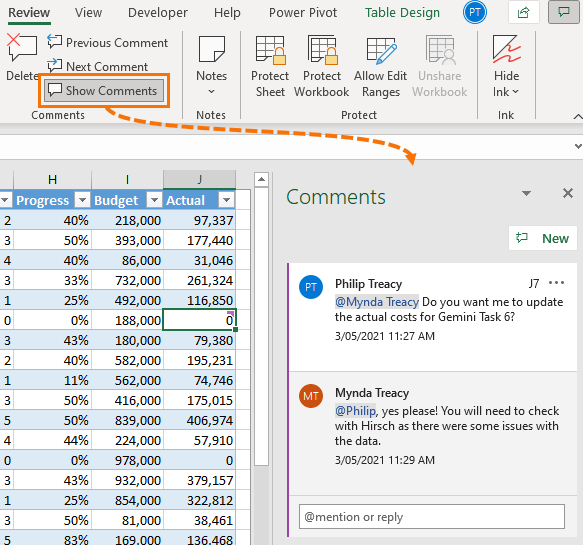
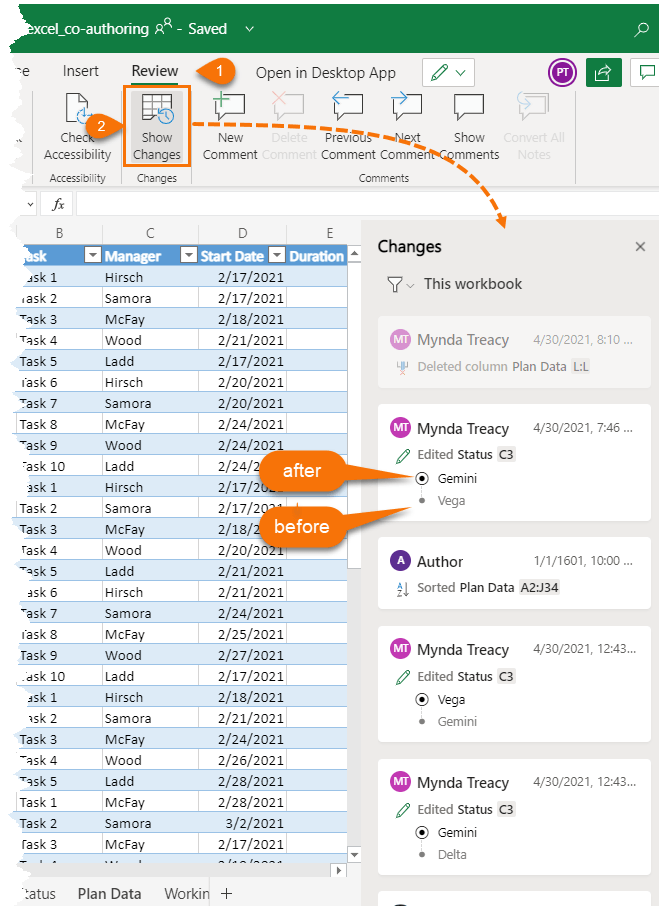
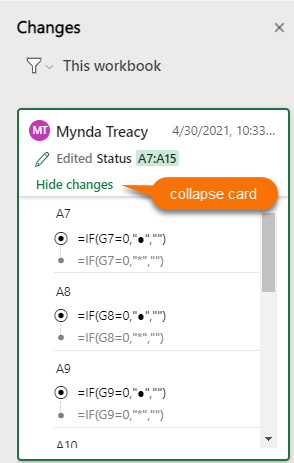

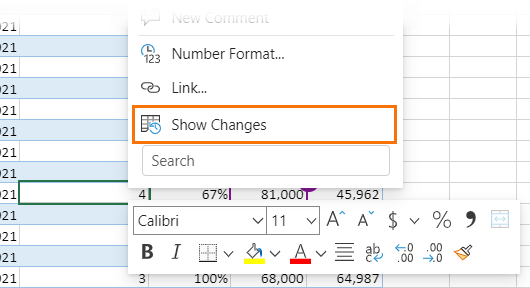
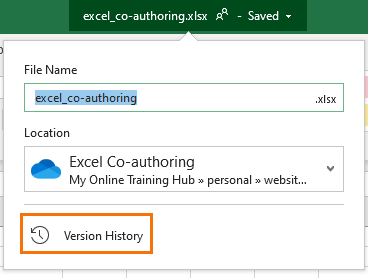
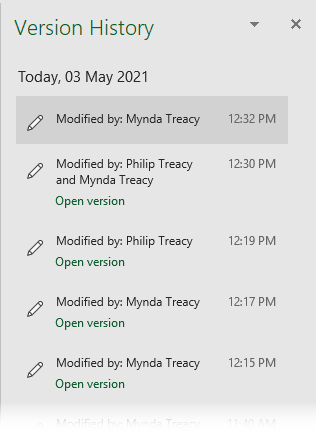
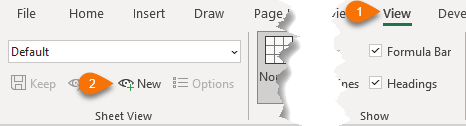
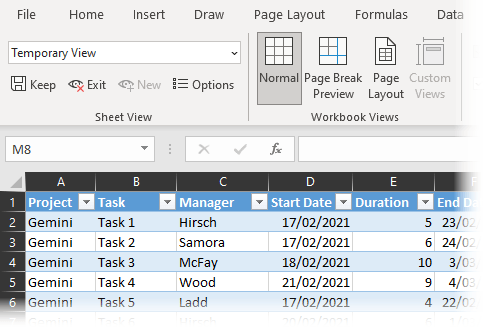
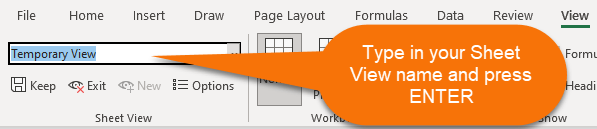
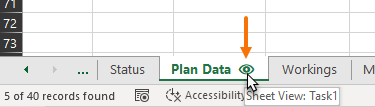
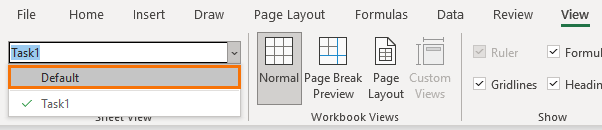
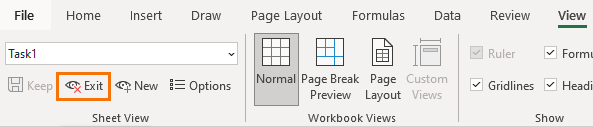
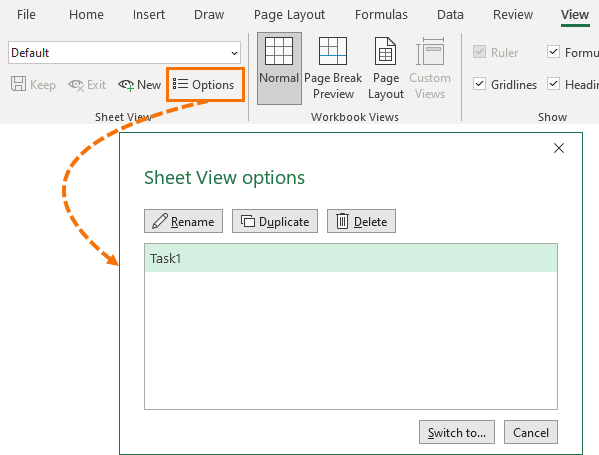


Hello Mynda Treacy,
Is there any way to disable this feature, I mean that our managers are very annoyed whet 10 users with view only permissions are moving in excel sheet in different cells and everything is blinking in front of them.
Hi Nikola,
Not exactly. You can enforce the file to be ‘checked out’ when a manager opens it, rendering all other users to open it as read only whereby co-authoring is disabled. However, if multiple users need co-authoring and multiple need read-only, then this won’t work, as only one can open it in edit mode when checked out.
Mynda
Hi Mynda,
Thanks for the answer.
They want, when working with the file, not to see the movement and presence of the other users (in the upper right corner). Is that posible?
Only if there’s only one person who wants to edit the file and all others will be read only. In which case, you can enforce the file to be checked out in SharePoint rather than allow multiple users at the same time. If multiple users (editors) are required, then this won’t work and they’ll have to put up with the co-authoring…or create a copy of the file for the ‘read only’ users so they don’t see them in the file.
I’m very annoyed and confused.
Our managers said this behavior was not seen prior 3 days.
Today they said some users are seen in the panel, others are not but are viewing the file.
Hi Mynda
I’ve made a commercial dashboard for our business using one of your online video tutorials and I have to say that we’re really impressed. But when we’ve then added coauthoring we seem to be having issues around the pivot table refresh causing problemes with saving and merging changes. is this something which you have come across too?
Fiona
Not generally, but I don’t use collaboration all that much. If you’re able to work in the file in Excel Online, then you’ll avoid many of the sync issues that typically come with files saved on your hard drive that are synchronized using OneDrive.
Hello,
we are using office365 within our company. I have an excel sheet which I share with our client that uses google sheets. I need to use comments functionality, however, it does not work. I tried to add the client’s email addresses into our company contact but still no success. When I tag them I receive this warning: one or more of mentioned users cannot be granted access due to the principle of IT.
Is there a way or any other workaround how to share comments and tag others in those comments when using different providers?
I will appreciate any recommendation!
Karolina
Hi Karolina,
Your client can’t expect to open an Excel file in Google Sheets and use Excel functionality. It just doesn’t work that way, sorry. They should be able to open the file in Excel Online, but they would need an account on your domain for you to be able to tag them and they will have to login to Excel Online using that user account.
Mynda
Hi Mynda,
We use this feature every day in my workplace. Once we discovered this was available there was no stopping us. We use this sharing feature in MS Word, PowerPoint, and Excel. It’s a great feature when using PowerPoint since you can watch the slide develop in real-time. We have only had a small issue that indicated a “conflict” but the dialogue provided a “recommended resolve” and it worked. That only happened only once with over fifty files.
We work in SharePoint and we simply open the files and it automatically allows us to work together. This is certainly a competitive tool versus Google docs. Microsoft products are simply better than anything file can be produced with any competitors. We’ve used the version history to pull up prior versions when someone makes a serious mistake. We haven’t use the sheet views yet. Thank for the informative videos and for providing a download!
-Krist
Awesome to hear, Krist!