Hidden within Excel (sometimes in plain sight) are game-changing tools that most users overlook. In this post, I'm going to share 6 must-know Excel tools that will transform your productivity.
You can watch the video below or read on to learn more about these tools.
Table of Contents
Must-know Excel Tools Video

Free Practice Workbook and Cheat Sheet
Enter your email address below to download the sample workbook.
Must-Know Excel Tools You're Probably Not Using
1. Very Hidden Sheets
We often need to hide sheets in our workbooks to keep them tidy, prevent users from accidentally breaking formulas, or keep information confidential.
However, the common method of hiding sheets isn't very secure. Here's how you can make them more secure.
When you right-click a sheet tab and select Hide, it is no longer available to navigate to, which is great.
However, users can simply right-click again and choose 'unhide,' making the sheet visible.
To avoid this, you can protect the workbook structure, which prevents others from unhiding the sheets via the Review tab > Worksheet Protection, but that can be easily removed.
A more discreet method is using the Visual Basic Editor via the Developer tab.
Steps to Make Sheets Very Hidden:
- Enable the Developer tab (if you don't already have it): Right-click the Ribbon > Customize Ribbon > Check 'Developer.'
- Open Visual Basic Editor: Developer tab > Visual Basic or press ALT+F11.
- Select your sheet in the Visual Basic Editor.
- Open the Properties pane: View > Properties.
- Set the Visible property to 'XL sheet very hidden.'
Now, back in Excel, the sheet is hidden without any indication, reducing the temptation to snoop around your file.
Remember, Excel's protection isn't foolproof, so avoid using this for highly confidential data.
To unhide the sheet, go back to the Visual Basic editor (ALT+F11) and change the Visible setting for the sheet back to ‘-1 – xlSheetVisible’.
2. Paste Special (Convert Values)
Most people use Paste Special to paste formulas as values, but there are other super useful tools in the Paste Special dialog box that you might be missing out on.
Example 1: Convert Negative Values to Positive
- Enter -1 in an empty cell.
- Copy it.
- Select the range of negative values.
- Use Home tab > Paste Special > Multiply.
Example 2: Convert Values to Percentages
- Enter 1% in an empty cell.
- Copy it.
- Select the range of values.
- Use Home tab > Paste Special > Multiply.
Example 3: Copy Values Without Blanks
- Copy the range containing values and blanks.
- Select the destination range.
- Use Home tab > Paste Special > Skip Blanks.
Take some time to explore other Paste Special options for even more productivity boosts.
3. Clipboard
The copying and pasting tips don't end there. Normally, the clipboard clears when you perform another action. However, there's a way to store multiple items on the clipboard for pasting whenever you need.
Steps to Use Excel Clipboard:
- On the Home tab, click the Clipboard group launch icon:
- This opens the clipboard task pane, which stores up to the last 24 items you've copied or cut from any app:
You can delete items to keep the clipboard tidy:
Or set options for how you want to work with the clipboard:
There's also a Windows clipboard you can open by pressing Windows button + V, which allows you to pin items for future use.
4. Group Data
When working with large spreadsheets, it can be helpful to hide rows or columns. If you find yourself repeatedly hiding and unhiding them, grouping is a better solution.
Steps to Group Data:
- Select the rows or columns.
- On the Data tab, click Group:
- Use the minus button to collapse groups and the plus button to expand them:
You can add up to 8 levels of groups, allowing you to hide and unhide different sets of data.
To ungroup, select the grouped columns or rows and click Ungroup:
5. Custom Number Formats
Interpreting key information in a sea of numbers can be time-consuming. Custom number formats can make your data more intuitive. For example, you can add symbols to indicate positive or negative changes.
Steps to Add Custom Number Formats:
- Insert the symbols into an empty cell from the Insert tab > Symbols. Make sure the font is Arial and the subset is Geometric Shapes:
Copy the symbols to the clipboard (CTRL+C)
- Select the cells containing the data you want to format.
- Press CTRL+1 to open the format cells dialog box.
- Select Custom from the Category list.
- Edit the Type field to include the symbols, e.g., 0% ▲;0% ▼.
Custom number formats are a vast topic with many possibilities. Download my comprehensive custom number format guide and cheat sheet.
6. Conditional Formatting
Conditional formatting helps quickly interpret data and identify patterns. For example, you can color code variances to make them more visually intuitive.
Steps to Apply Conditional Formatting:
- Select the cells you want to format.
- On the Home tab, click Conditional Formatting.
- Choose Highlight Cells Rules > Greater than and apply a custom format.
You can also use icons to visually indicate variances:
Just note that these icons aren't customizable in colour:
The upside of using symbols in custom number formats as opposed to conditional formatting, is symbols can also be used in chart labels, whereas conditional formatting cannot.
Conditional formatting has many built-in options, but the real power comes with using formulas to determine which cells have the formatting applied. Check out my other tutorial on using formulas for conditional formatting to learn more.
Master these hidden Excel tools to enhance your productivity and streamline your workflow.
If you'd like to learn more hidden gems like this to help streamline your work and stand out from the crowd, please consider my Excel Expert course.
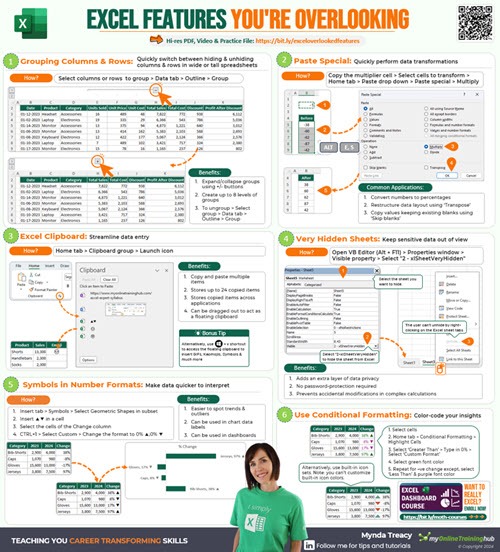
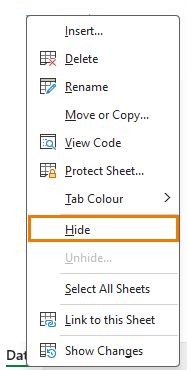
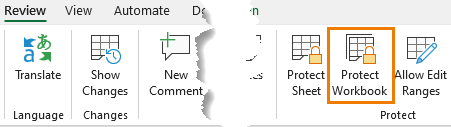
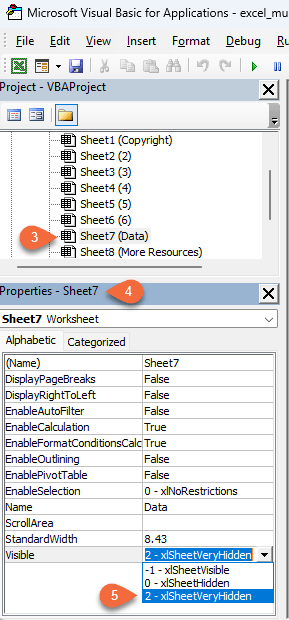
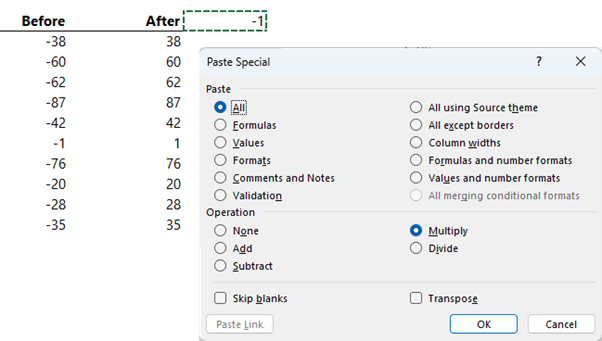
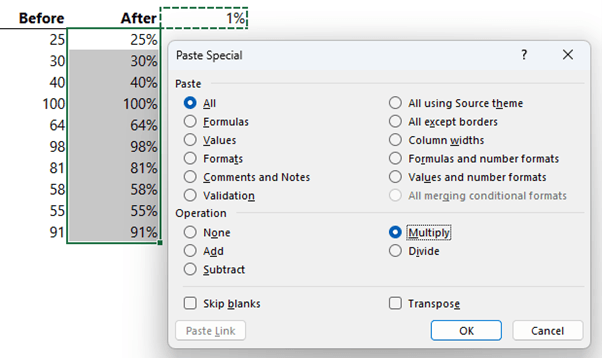
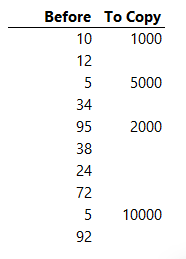
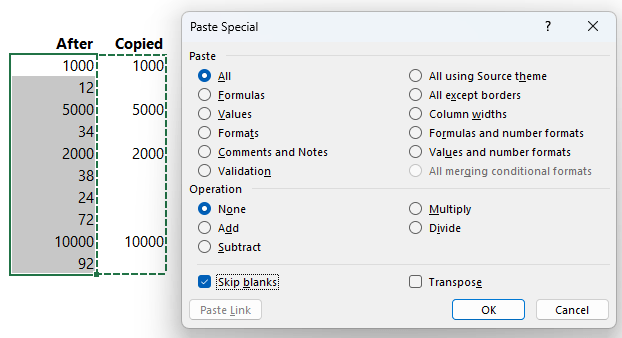
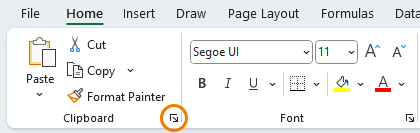
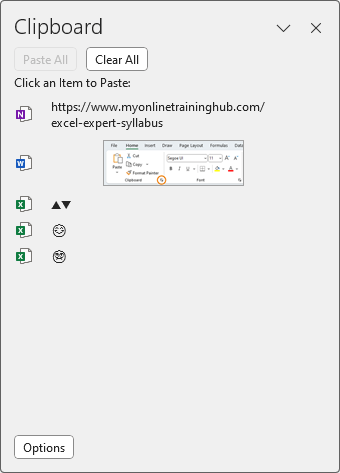
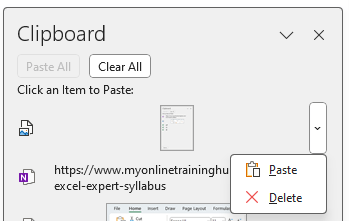
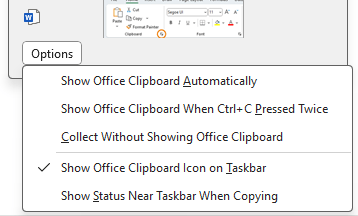

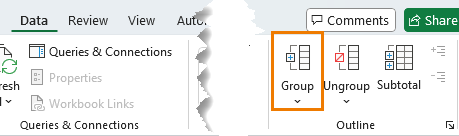
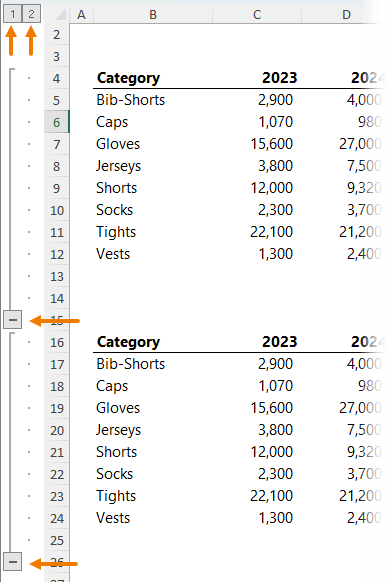
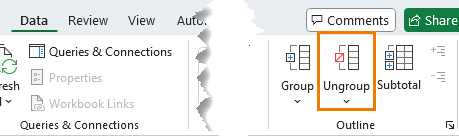
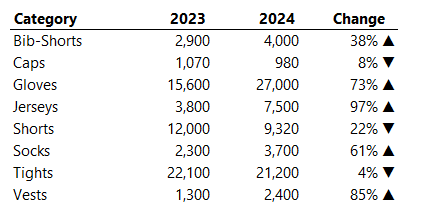
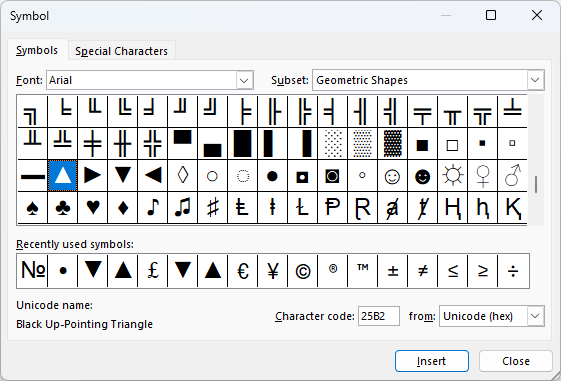
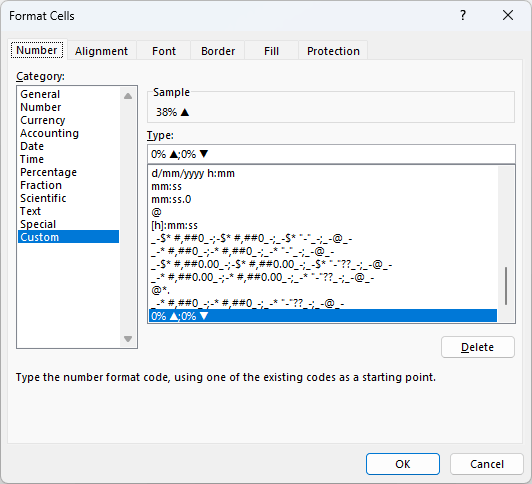
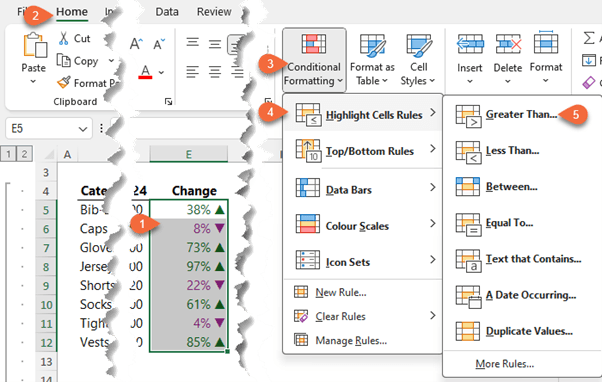
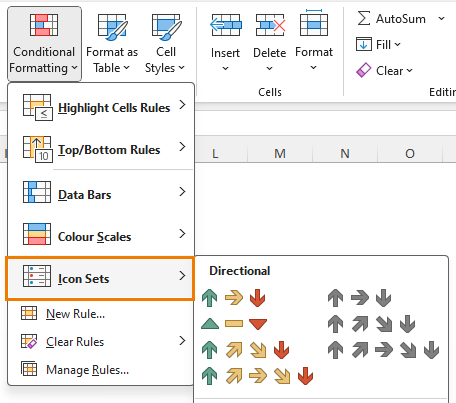
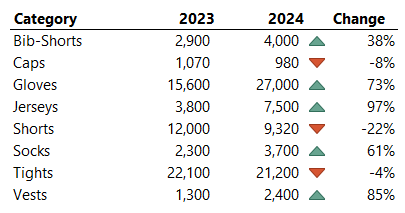
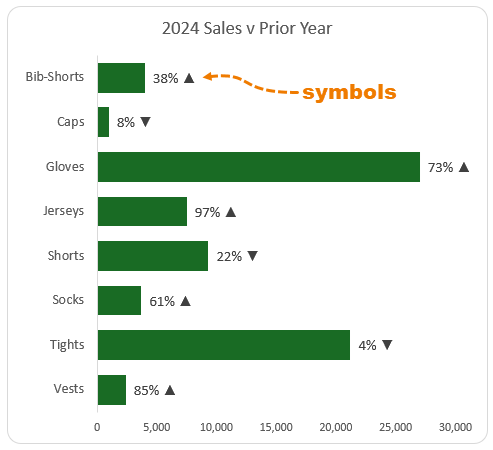


I had a job interview at 9:30 today and the email with this info was in my Inbox when I opened my email. The job interview was for an internal position and would be to replace my manager, who transferred to a different area within the department a couple of months ago. Last night, as I was putting my thoughts together about what topics I wanted to make sure to convey, I didn’t really consider that in my current role, I am learning something every single day. Your tip #3 inspired me to update our Knowledge Base in OneNote with a link to the PDF as well as an explanation about being able to paste clipboard items into a 2nd file, which goes against every fiber of my mentality as a Technical Writer. I was able to write a concise explanation of how tip #3 would be useful as well as to briefly describe why copying and pasting an image (in my example) into multiple files would not be the right approach, that, instead, the better strategy would be to create an image file and then, using Word for my example, to insert a field code and then to update that image file and then open the Word file(s) with the reference to the image file and press Ctrl+A and then press F9 to update all the fields, which would include updating the image file. I had printed two pieces of paper for each member of the interview committee:
a copy of my update to the OneNote file
a copy of your PDF
but… I didn’t end up using them in my interview this morning. I just wanted to say thanks for providing your content to those who need help with Excel!
So pleased this tutorial was useful to you! It was interesting to hear how you applied the tip. Hope you get the new job!
All good tips Mynda bar one. I’ve grown to dislike the Group feature because it takes up too much screen real estate IMO. If I have that need I’ll do it with a module that hides/unhides and some discrete buttons or the QAT
Yeah, the space it takes up is annoying. Nice idea to write a macro instead.
ctrl-8 toggles the group outline symbols
but grouping is a feature I hardly use any more
I also don’t like that it copies the group level when you copy and paste a row
Nice keyboard shortcut, Jim. Didn’t know that one. Thanks for sharing. I typically use the group and outline when I’m teaching so I can hide examples until I’m ready to teach it, but if I’m using Excel for analysis etc., then I’m going to use a PivotTable.
This is so helpful! You are amazing! THANK YOU!!
Great to hear, Paula!
I want to learn Excel
Great to hear, Qaiser. Please check out our Excel courses here. Reach out via email if you have any questions.
There’s a point to make about the expanded Clipboard.
At work we have a couple spreadsheets with really private data. But one uses all the common tools of Excel including Copy and Paste. Used to be (you know, back during the Boer War or so) you could just copy maybe a letter in a cell or something outside Excel to clear the Clipboard, but when we work with these files, policy is to remember to bring up the expanded Clipboard and delete everything.
Paranoid? Sure. After all, who’s gonna risk coming over to your computer and examining it if you go to the bathroom, say? There are cameras after all… But we take it seriously.
It brings me to wonder though, is there a VBA way to clear the expanded Clipboard? We already close the files with a macro and replacing the reminder with something that actually does the thing, not chide you about it would not only be nice and convenient, but actually a lot more reliable.
Interesting point, Roy. I hadn’t thought of it like that. I’m sure you can access the clipboard using VBA and subsequently clear it. Here’s some untested code supplied by ChatGPT:
Sub ClearClipboard()
‘ Clear the clipboard
Application.CutCopyMode = False
End Sub
To use this code, follow these steps:
1. Press `Alt + F11` to open the VBA editor.
2. In the VBA editor, go to `Insert > Module` to create a new module.
3. Copy and paste the above code into the module.
4. Close the VBA editor.
5. To run the macro, press `Alt + F8`, select `ClearClipboard`, and click `Run`.
This code sets `Application.CutCopyMode` to `False`, which effectively clears the clipboard in Excel.
Thanks Mynda!
Excellent tips Mynda! :D)
I’ve been using the VeryHidden property since 15+ years in my workbooks to keep them out of sight of nosy users! :-p
I’m sharing a few additions to your tip to make it more useful / practical for Excel nerds:
1. To prevent somewhat knowledgeable users from unhiding such sheets from the VBA editor, I usually password protect the project properties from the Tools > VBA Project Properties… menu command.
This is NOT foolproof (password crackers can expose the password), but it works most of the time.
2. This sort of protection can quickly become a pain if you (the experienced user) need to unhide this sheet often.
To work around this, I use a small quirk in Excel’s UnhideSheets dialog box.
If you display this dialog box via a macro, it will display the VeryHidden sheets too!
I’ve stored this macro (in my PERSONAL.xlsb) to display the UnhideSheets dialog box and assigned a keyboard shortcut to it.
Application.Dialogs(xlDialogWorkbookUnhide).Show
(Yes, the dialog box name is *Workbook* Unhide, but it displays the UnhideSheets dialog box!)
3. If you would like the sheet to become VeryHidden again when you move to another sheet in the workbook, you can add this line of code in the sheet’s code as below:
Private Sub Worksheet_Deactivate()
Sheet1.Visible = xlSheetVeryHidden ‘ replace Sheet1 appropriately
End Sub
~KV
Genius, KV! Thanks so much for sharing.
My pleasure Mynda… 🙂
Btw, I tried looking for an option to be notified via email when there are comments on a post on your website, but couldn’t find one.
If it’s there, would you please share it here?
If it’s not, perhaps you could add it to your list of “good to have” requirements list. :-p
Hi KV,
I’ll look to implement such a feature.
Regards
Phil