These Excel Factor tips were sent in by David Kramer of Denver, Colorado, USA.
Tip 1: Include or exclude parts of a projection
Often when forecasting you ask a lot of ‘what if’ questions. A simple tool you can use to include or exclude specific items from a forecast is a control cell.
In the example below we have a 1 in cell B3. This is the control cell and it enables you to include Bonuses by simply entering a 1, or exclude them by deleting it.
In the above image you can see in the formula bar that the bonus is 10% of the salary (=C6*0.1), and then you implement the control by multiplying the formula by the control cell:
=C6*.01*$B$3
Which evaluates like this:
=504*.01*1
Of course when the control cell is blank or zero, the formula resolves to zero like this:
Bonus tip: Suppress Zeros
I've set my worksheet to not display zeros as I think it looks a bit tidier. Here's how:
Excel 2010 Supress zeros: File tab > Options > Advanced > Display options for this worksheet > uncheck the ‘Show a zero in cells that have zero value’.
Excel 2007 Supress zeros: Windows button > Excel Options > Advanced > Display options for this worksheet > uncheck the ‘Show a zero in cells that have zero value’.
Alternate Control
Instead of a 1 or zero, you could use a Y or an N as your control, but the formula would be slightly more complex. For example:
=IF($B$3="Y",B6*0.1,0)
Translated into English:
If B3 contains a 'Y' then multiply B6*0.1, otherwise enter a zero.
Go here for more on the IF Function.
Alternate Excel Forecasting Tool
Another tool you can use for forecasting and What If analysis is Excel Scenarios.
Tip 2: Display an Indicator When a Total Isn’t Calculating Correctly
David uses a clever formula to let him know when his totals aren’t adding up correctly.
All he does is calculate his totals two different ways, and then compare them to check they are the same…or at least within reason.
If you don’t already do something like this then you should, and I’m about to show you how so you’ll have no excuse.
The formula in cell O9 is checking to see if the total in cell N9 is greater than 0.2 different to the sum of all values in cells B6:M8. If it's more it will return ???, and if it's less than 0.2 different it will return ‘ok’.
Here’s how it works:
Note: The total in cell N9 is the sum of N6:N8.
Checking that the difference is greater than .02 is optional. If you expect your totals to be exactly the same you could use this formula:
=IF(N9=SUM(B6:M8),"OK","???")
Or even better, cross check all totals like this:
=IF(AND(N9=SUM(B6:M8),N9=SUM(B9:M9),N9=SUM(N6:N8)),"OK","???")
If your totals are calculated by multiplying values, then it’s possible you will have some rounding differences between your different calculations, which is where the .02 test is handy.
Note: You can alter the degree of accuracy to suit your needs by changing the .02 to a bigger or smaller number.
Thanks for sharing these tips, David.
David is from Denver, Colorado, USA and has been using and teaching Excel for over 20 years.
“I like tricks that make it easy for a user to play “What if”, which is how these tricks were born. I’ve used Excel in a wide variety of applications but enjoy business modeling the most, especially modeling start-up companies.”
Vote for David
If you’d like to vote for David’s tip (in X-factor voting style) use the buttons below to Like this on Facebook, Tweet about it on Twitter, +1 it on Google, Share it on LinkedIn, or leave a comment….or all of the above 🙂
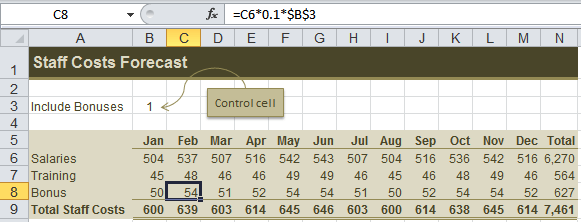
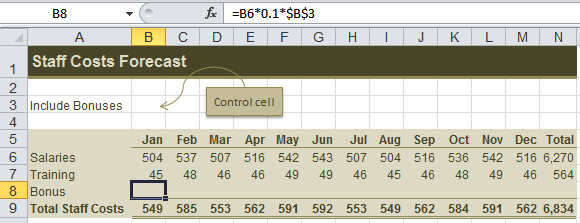
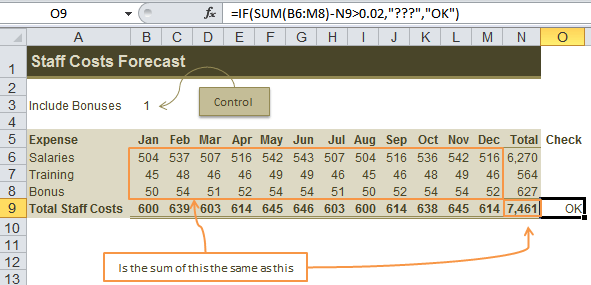
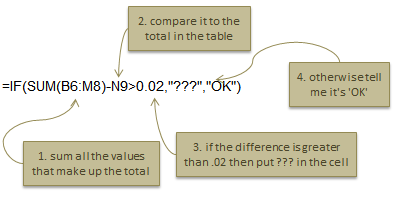


I know this is an old post, but I use the double checking of the sum all the time to try and ensure I don’t make a silly mistake somewhere. I use a very similar check as above, except that I also include ABS in case my formula results in a negative value.
=IF(ABS(SUM(B6:M8)-N9)>0.02,”CHECK”,”ok”)
I also apply a conditional formatting to the cell to make it red if the formula results in “CHECK”.
Nice! Thanks for sharing, Vivienne.
thksThank you for this interesting commentary .. I am very happy and I wish you well
Cheers, Asim 🙂
From David Kramer:
Thanks, Mynda, for your excellent, clear write-up of my tip. The Control Cell idea can be simplified and expanded. To simplify it, we combine the Control Cell and bonus multiplier into one. Cell C8 in the write-up has
=C6*.01*$B$3
The idea is to toggle B3 between 1 and 0 whether bonuses are included or excluded. By putting the bonus multiplier into B3, you can reduce the formula in C8 to
=C6*$B$3
If you do not want to apply bonuses, enter a 0 or blank; otherwise enter the bonus multiplier. This is a standard use of Excel for projections. To expand the idea, enter the bonus multiplier in another cell, say B2, and change the formula in C8 to
=C6*$B$2*$B$3
This lets you to easily alter the bonus multiplier and independently indicate whether you want bonuses included.
Cheers!
David Kramer
Denver, CO
USA
Hi
I particularly like the check sum method used. It was very good.
Cheers, John. I’ll pass on your comments to David.
Kind regards,
Mynda.