To be honest I don’t use Advanced Filters much. I tend to use the regular AutoFilter, or if I need more I’ll use the Custom AutoFilter. Not because they’re necessarily better, it’s probably more out of habit than anything else.
But Advanced Filters have a couple of advantages over regular filters:
- The filter criteria is contained on your worksheet so you can easily see what filters are applied. Whereas with AutoFilter you have to click on the down arrow to see what filters have been applied.
- Advanced Filters allow you to extract your filtered data to another place in your worksheet/workbook or extract a unique list of records.
Their downside is it’s not as obvious that your data is filtered since they don’t display drop-down lists for the column headers like regular filters.
Take this list below that has an Advanced Filter applied as an example. The only tell-tale sign that some of the data is hidden are the blue row numbers.
How to use Advanced Filters
Make Space for Your Criteria
First of all you need to house your criteria (the rules for your filter) somewhere on your worksheet. I like to put it above my data for two reasons:
- It’s in a nice obvious place which will hopefully remind me or other users that a filter is applied (in case those blinding blue row numbers don’t catch my eye!).
- Your criteria must have a header row just as your table of data has and they must be exactly the same (except it’s not case sensitive), so I find it easy just to copy and paste the column headers from my data table for my Criteria range. Note: you don’t have to represent every column in your Criteria, but since I only have a few columns it’s just as easy to copy them all at this stage.
So go ahead and insert a few rows above your data and copy and paste your column headers like this:
Enter Your Criteria
Let’s start with any easy one and filter any records that have the text Biscuit OR Bread in the Group column. We do this by listing each of our criterion in separate cells under the corresponding heading in our Criteria range:
Now to apply the Advanced Filter place your cursor anywhere in your data table (this helps Excel detect your ‘List range’) > click on the Advanced Filter icon on the Data tab of the ribbon.
This will open the Advanced Filter dialog box:
Make sure your 'List range' and 'Criteria range' are correct and click OK.
Tips:
- If you want to extract a list and copy it to another place in the existing worksheet simply select the ‘Copy to another location’ button and tell Excel where you want to ‘Copy to’. Note: if you want to copy it to a different worksheet follow these instructions.
- Make sure you don’t select any blank rows in your criteria range otherwise your filter won’t work.
- The first time you apply an advanced filter Excel creates a named range for your criteria called…wait for it….’Criteria’. The only problem with it is that it doesn’t grow/contract as you add or remove criteria. However, you can edit it in the name manager and make it a dynamic named range.
Advanced Criteria
Moving on…. the example above looks at how entering two or more criteria for one column is the same as the OR logic you might already be familiar with. i.e. Group = Biscuits OR Group = Bread.
Let’s look at some other scenarios.
AND Logic
The criteria in the image below reads:
Filter data where Group = Biscuit AND Stock > 15000 OR Group = Bread.
Criteria entered on the same row is treated as AND, whereas criteria entered in the same column is treated as OR.
OR Criteria for Multiple Columns
The criteria in the image below reads:
Filter data where Group = Biscuit OR Stock >15000
We can see that the data is displaying all of the Biscuit data as well as Cracker and Bread records where their Stock is >15000.
Greater Than AND Less Than
The criteria in the image below reads:
Filter the data where the Price is greater than $1.50 AND less than $2.01.
Note how I have two ‘Price’ columns in my Criteria.
Using Wildcards in your Criteria
You can get creative with your criteria and employ wildcards to allow broader searches or be more specific.
Using Formulas in your Criteria
Let’s say we want to filter all Values that are greater than the average Value.
The reference to F6 in the formula =F6>AVERAGE($F$6:$F$23) is simply the first row of the data range I want to base my filter on.
Case Sensitive Filters
Case sensitive filters are just another type of Formula Criteria that evaluates to TRUE or FALSE. To perform a case sensitive filter you use the EXACT function like this:
Notes:
- The criteria label in this example is ‘Exact Match’, not ‘Group’ like you might expect. You could leave the criteria label blank or give it a different name, but it can’t be Group or any other column label from your data table.
- As with the formula criteria, the reference to B6 in this formula =EXACT(B6,"biscuit") is also the first row of the data range I want to base my filter on.
Filtering Specific Text
In all of the examples above (except Case Sensitive filters), I have entered the Group criteria by typing the name in the cell like so; 'Biscuit', 'Bread' etc.
But if you have several groups that all contain the word ‘biscuit’ in their name e.g. Biscuit, Biscuit Savoury and Biscuit Sweet , then Excel will display all 3 since they all start with the word ‘biscuit’.
However, if you want to filter the records for an exact match you can use the EXACT function as I did above or you can enter your criterion like this:
="=biscuit"
See how in the cell B2 Excel only displays the portion of the text in the double quotes but in the formula bar you can see I have entered ="=biscuit":
What Do You Think?
If you liked this please share it with your friends on Facebook, Twitter, LinkedIn or +1 on Google using the buttons below, or leave me a comment and tell me what you use Advanced Filters for.
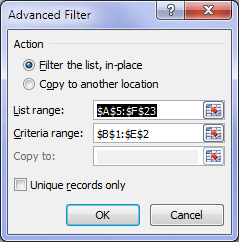
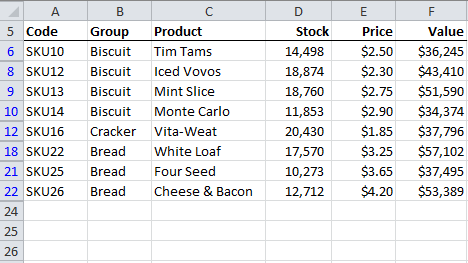

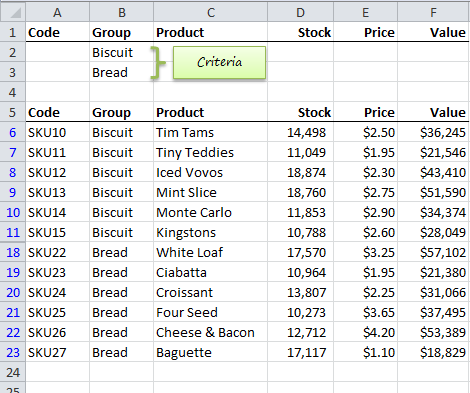
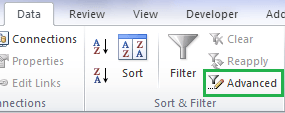
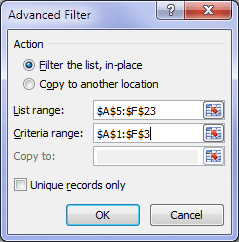
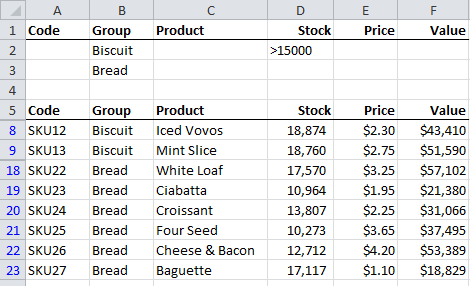
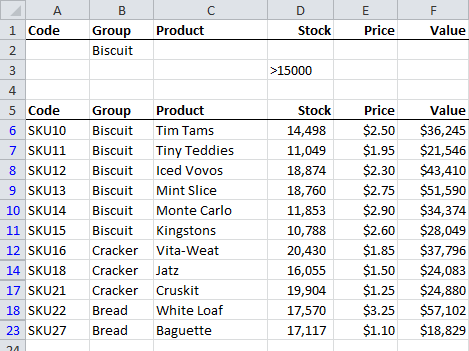
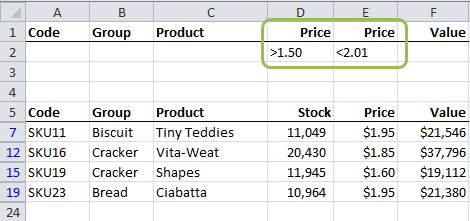
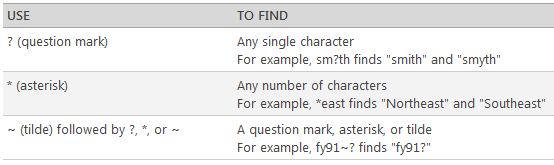
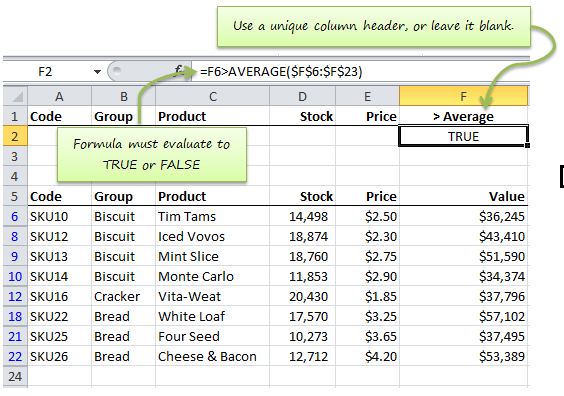
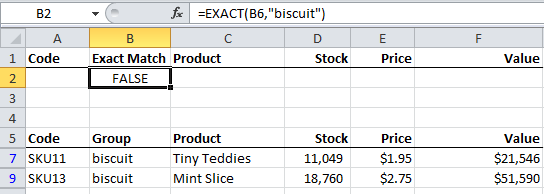
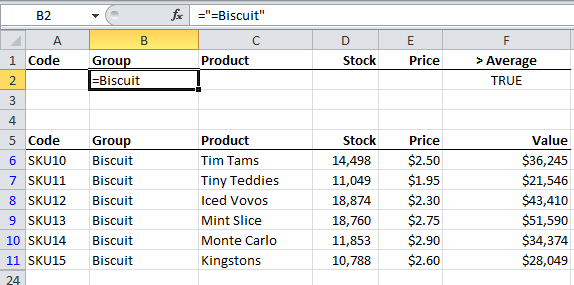


You are a GREAT teacher. Love how you think of all types of circumstances and explain how they can be done. Well done!
Thanks, Anahita 🙂 Glad you enjoyed it.
One more thing with using the advanced filter I have noticed. Usually filtering a long list the cursor never goes to the top of the list. Have you found this to be true as well? I would like to know how (in the most simple form) to get the cursor to go to the top of the filter’d results.
Hi Bill,
Do you mean after you apply the filter the cursor doesn’t automatically return to the top of the list or do you mean you can’t go to the first cell in the list?
Mynda
I got the required solution from this blog this morning, it’s quite helpful.
Thanks, Julian. Glad we could help.
Mynda
In “Tips 2.” Make sure you don’t select any blank rows in your criteria range otherwise your filter won’t work.
But your Criteria range includes cells that are blank, I am confused as this seems contradictory..
Thanks
Hi Ronald,
In which example does the criteria range include cells that are blank?
Kind regards,
Mynda
never mind, I think I figured it out…
Thanks for the reply back.
Perfect sense. Thanks kindly!
Are the tables displaying the data for the “AND Logic” and the table displaying the data for the “OR Criteria for Multiple Columns” supposed to be displaying the results… because they don’t. The “And Logic” has 4 rows of bread less than 15000 where your criteria was >15000. The “OR Criteria for Multiple Columns” has 4 rows that are less than 15000. You stated above that we can see that the data is displaying all of the Biscuit data as well as Cracker and Bread records where their Stock is >15000; this isn’t a true statement.
Hi Wanda,
Each criteria row is considered separately. So, the first row filters biscuits AND with stock > 15000 and the next row is considered OR. i.e. OR bread. The bread isn’t filtered > 15000. Cell D3 has no criteria so all stock for Bread are shown.
In English the filter criteria reads:
Filter rows that contain the Group ‘Biscuits’ AND where stock is > 15000, OR where the Group is ‘Bread’.
Hope that makes sense.
Mynda.
If you have a list of records contained in a range of cells it is possible to extract all records that meet a specified set of criteria and place them elsewhere in your workbook. For example in a list of names and personal details you could find everyone who works for a particular organisation and has a birthday in June. This is a much smarter alternative to sorting, resorting, copying and pasting the data.
Hi Julie,
You can use the Advanced Filters tool to do this.
Kind regards,
Mynda.
Great! I am on my way to becoming an Excel guru!
Cheers, Vipul 🙂
This kind of filtering is very useful. I like to work with excel and normally use autofilter as I did not know how this work before. You explained it so well that it was easy to try it out. Thanks for sharing this and the good work.
Thank you, Joseph 🙂
I also use regular AutoFilter most of the time because it’s quick and easy but the advanced filter is sometimes a MUST. Think about filtering such group of data:
Biscuit with prices < 2,7 and Bread with prices < 2
The above criteria are very simple but AutoFilter fails with them 🙂
And the real power of advanced filtering is the ability to use formulas as criteria…
Hi pmsocho,
Thanks for sharing.
Cheers,
CarloE
It is very nice & useful. As we can see what filters have been applied, we have can easily understand what is the filtered data saying about..
Cheers Srnivas on behalf of Mynda. 🙂