This post contains 20 Excel keyboard shortcuts used by Excel pros. I’m not talking about CTRL+Z, and the like, these are keyboard shortcuts that will take your skills to the next level of productivity.
As you read through the list please make a note of the keyboard shortcuts that amaze you, then please share them in the comments along with any additional pro level shortcuts you want to add.
Note: Where a shortcut key sequence includes a + sign, you press the keys at the same time and where it includes a > sign, you press them one after another.
Watch the Excel Keyboard Shortcuts Video

Download Excel Keyboard Shortcuts Workbook
Enter your email address below to download the sample workbook.
Pro tip 1: Edit Mode – F2
One of the most annoying things in Excel is accidentally using the arrow keys inside a dialog box, only to find the focus is still on the worksheet cells. It’s particularly annoying because it’s too late once you’ve pressed the arrow key to easily undo the additional cell reference that has been added. Ugh!
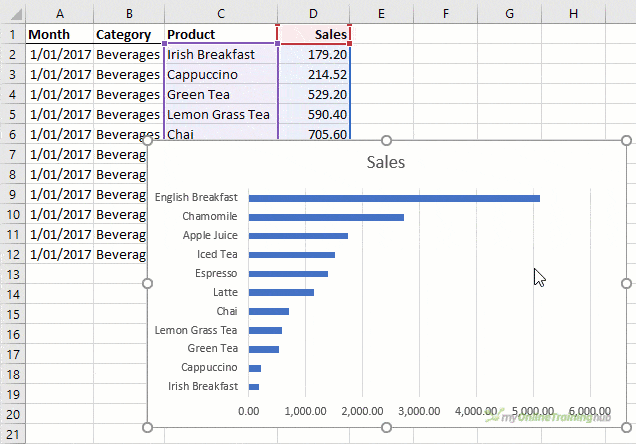
The solution is to press F2 before using the arrow keys. This brings the dialog box into edit mode and you can happily use your arrow keys just like you would when editing a cell.
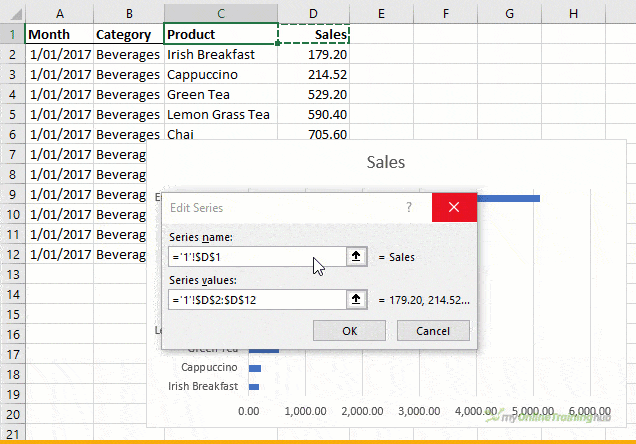
We can tell when the dialog box is in edit mode because it will say so in the bottom left of the status bar.
Note: This applies to all dialog boxes, not just for charts.
Pro tip 2: Paste Values ALT > E > S > V > Enter
UPDATE: Microsoft 365 users can now use the new keyboard shortcut CTRL + SHIFT + V to paste values! If you don't have 365, you can use the shortcut below:
One of the most common tasks is copying and pasting. We all know the keyboard shortcut for copy is CTRL+C and paste is CTRL+V. However, one of the most common paste tasks I perform is Paste Values. The official keyboard shortcut for Paste Values is CTRL+ALT+V > V > ENTER.
I don’t know about you, but I reckon you need to be a contortionist to press CTRL+ALT+V with one hand, after all, the other hand is still on the mouse…just because we’re pro Excel users doesn’t mean we’re foolish enough to throw away the mouse. Anyhow, I digress.
Therefore, the original keyboard shortcut ALT > E > S > V > Enter (i.e. one key at a time and lowercase is fine) is far easier. You can do it with one hand and even if you can’t touch type, after a few practices you don’t need to look at the keyboard.
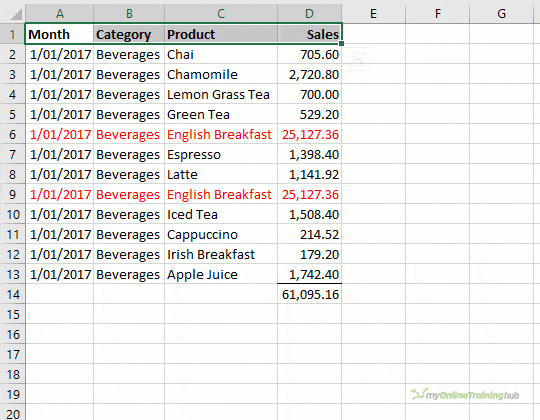
Shout out to fellow Excel MVP, Ingeborg Hawighorst, for teaching me this tip!
Pro tip 3: Paste Formulas ALT > E > S > F > Enter
Once you know the shortcut for paste special, the other options are easy. Paste Formulas; ALT > E > S > F > Enter, is my next most used paste shortcut, but you can see the other shortcut keys underlined in the dialog box below:
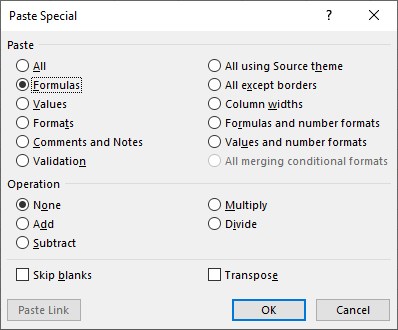
For example, paste formats is ALT > E > S > T
Pro tip 4: Select Columns or Rows
From any cell CTRL+ Space will select the current column and SHIFT+ Space will select the current row. If you have multiple cells selected prior to pressing the shortcut keys, then all rows/columns in the selected range will be selected.
Pro tip 5: Insert or Delete Columns, Rows or Cells
Now that you’ve selected columns or rows, you can easily insert them with CTRL+ + or delete them with CTRL+ -
Note: The plus key is from the number keypad, otherwise it’s CTRL+SHIFT and the plus key shared with the equals key that looks like this:

Tip: You can also insert/delete a range of cells with these shortcuts. Just select the number of cells you want to delete/insert first. You’ll be presented with the dialog box below. Use your arrow keys to select the option you want, then press Enter.

Pro tip 6: Select Cell Ranges CTRL+A
CTRL+A will select a contiguous range of cells. For example, with one cell in the table selected, CTRL+A will result in this:
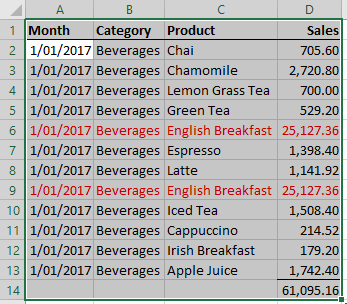
If some cells in the table are empty, CTRL+A will still select the whole table, as you can see below where cells B3:B13 are empty:

However, if a whole column or whole row is empty, CTRL+A will only select up to the empty row/column, as shown below:
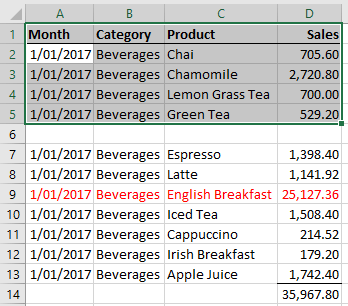
Note: Pressing CTRL+A a second time will select the whole sheet.
Bonus Tip: Hold CTRL+SHIFT+ Arrow Keys to select contiguous ranges, or CTRL+ Arrow keys to navigate to the end of a range.
Pro tip 7: Select All Objects CTRL+A
Similar to selecting cells, you can also use CTRL+A to select all objects on a worksheet. Objects can be images, charts, shapes, form controls, SmartArt and more. Basically, anything that floats above the grid.
Select one object with your mouse, then CTRL+A to select them all.
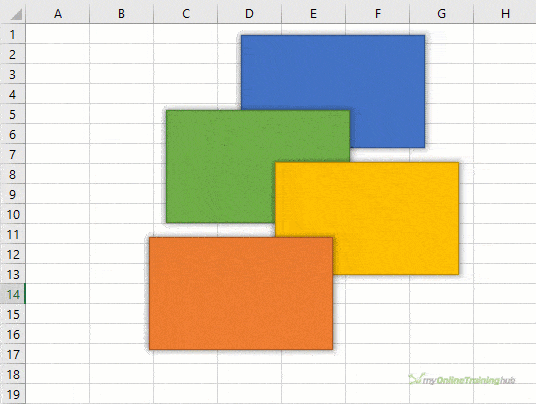
Bonus Tip: Hold SHIFT and left click with your mouse to deselect an object.
Pro tip 8: Cut or Copy + Insert Rows, Columns or Cells
Most Excel users know that you can left click and drag cells to move them around, but not many know that if you hold SHIFT at the same time as left clicking and dragging, the cells will be inserted where you release them, or that holding CTRL+SHIFT while left clicking and dragging will copy and insert the cells. Take a look:
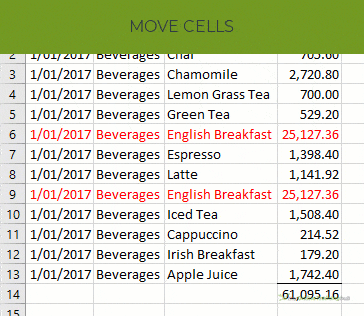
Bonus Tip: This also works with whole rows and columns.
Pro Tip 9: Filter by Cell Value
For some Excel users knowing this is even possible is a tip in itself, and the keyboard shortcut will be the icing on top.
When working with large tables of data, you’ll often want to filter the data based on a value in a cell. For example, in the image below I want to filter the table to only show me rows relating to the brand, Adventure Works. It’s easy with a right-click > Filter > Filter by Selected Cell’s Value:

The result:
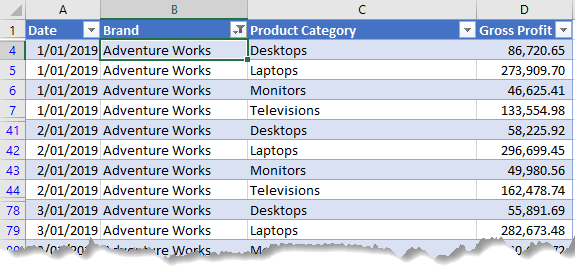
It’s even easier with the keyboard shortcut; Menu or Application key > E > V. You’ll find the menu key to the left of the right-hand CTRL key. It looks a bit like this:
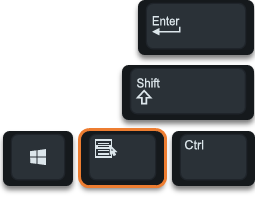
Bonus Tip: The Menu key is the equivalent of right-clicking, so the options available will vary depending on what’s in focus when you press the key.
Pro Tip 10: Switch Windows CTRL+Tab
Pro users typically have multiple Excel workbooks open at one time and switching between them is easy with CTLR+Tab.
Bonus Tip 1: CTRL+SHIFT+Tab will take you back to the previous window!
Bonus Tip 2: Switch sheets with CTRL+ Page Up/Page Down
Pro Tip 11: Format as Table CTRL+T
You’re not a pro user if you don’t use Excel Tables. To quickly format your data in an Excel table, use CTRL+T. It’s easy to remember, after all ‘T’ is for Table!
Pro Tip 12: Copy down cells and objects CTRL+D
Data entry isn’t a common task for the Excel Pro, but we all need to copy data down from the row above from time to time and the easiest way to do this is with CTRL+D. I remember this because ‘D’ is for Duplicate 😊
Bonus Tip 1: CTRL+D works to copy charts, images, shapes and other objects. Simply select the object, then CTRL+D.
Bonus Tip 2: CTRL+R copies across to the right. Before you ask, CTRL+L does not copy across to the left, it’s actually an alternate to CTRL+T for formatting as a Table.
Pro Tip 13: Snap Objects to Grid ALT
Like I said earlier, just because you’re a pro Excel user doesn’t mean the mouse is redundant. Holding down the ALT key while you left click and drag an object will snap it to the grid. Likewise, if you’re resizing an object.

Bonus Tip: Holding down SHIFT while you left click and drag an object will keep it aligned to its original position.
Pro Tip 14: Open Format Pane/Dialog Box CTRL+1
Whether your focus is a cell or an object, CTRL+1 will open the format pane or format dialog box relevant to your current task. It’s handy for cells, charts, shapes, images and more.
Pro Tip 15: Repeat and Absolute Referencing F4
The official keyboard shortcut for redo is CTRL+Y, but I prefer F4 because it’s only one key, plus reaching CTRL and Y with one hand is a stretch.
I find F4 handy for repeating chart formatting, but it’s also great for setting absolute referencing:
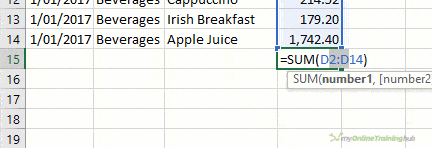
Bonus Tip: Did you notice that you don’t need to select the entire cell range reference, just part of it will be enough for F4 to apply the absolute references.
Pro Tip 16: Paste Names List F3
Pro users frequently use named ranges and named formulas, so it’s fitting that we want a quick way to insert those names into our formulas. We can use the F3 key to bring up a list of names as we’re typing out our formulas:

Pro Tip 17: Show Formulas CTRL+`
When you inherit a new workbook, it can be handy to quickly get an overview of where the formulas are. One way we can do this is with the keyboard shortcut CTRL+`. The grave accent/backtick ` key is in the top left of the keyboard and shares the key with the tilde ~.
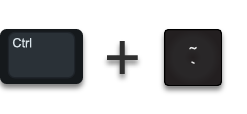
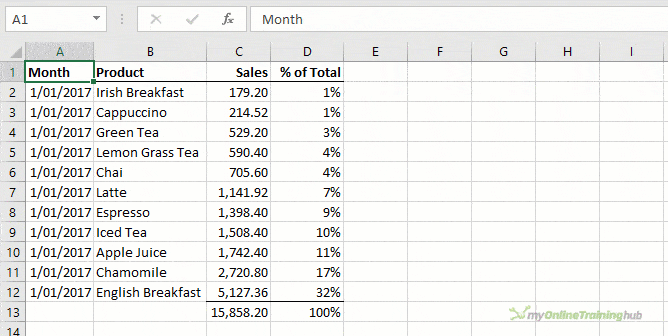
Bonus Tip: Did you notice that CTRL+` also removes all formatting so you can see the dates converted to date serial numbers (this is one way to tell they aren’t text) and the sales values have no formatting:
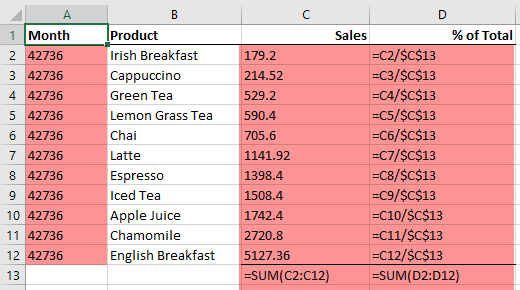
Pro Tip 18: ALT+ Down Arrow
We pro users don’t do a lot of data entry, but when we do, we want it to be quick and consistent. The ALT+ Down Arrow key will give you an instant drop-down list based on the existing values in the column:
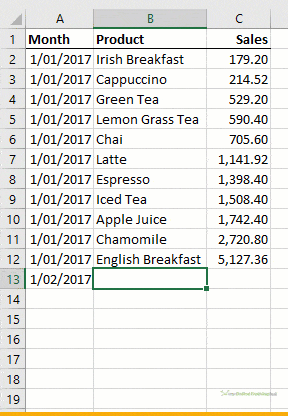
Pro Tip 19: ALT+ =
This is one of my most used shortcuts to quickly insert a sum for a column, row or table:
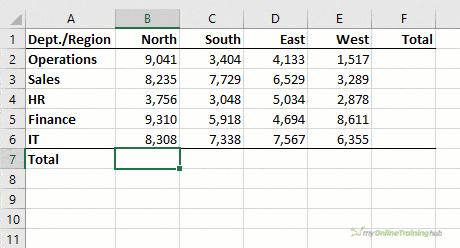
Pro Tip 20: Insert Date or Time
Like I said, pro users rarely do data entry, but from time to time we all need to enter the date or time and when we do, we use CTRL+; for the date or CTRL+SHIFT+; for the time.
Note: The date and time entered is based on your PC’s clock.
Bonus Pro Excel Keyboard Shortcuts
I couldn’t help myself, but add some more:
F12 – File Save As (also works in Word, PowerPoint etc.)
F7 – Spell Check. Essential if you’re creating reports.
F5 – Go to. F5 or CTRL+G > ALT+S Go to Special.
CTRL+K - insert hyperlink. Works in other programs too!
Did you know you can start a formula with = OR + The plus is a legacy backward compatibility feature from Lotus 1-2-3.
I’m sure there are loads more, so please take a moment to share your favourite pro Excel Keyboard Shortcuts from the list above and share any other pro shortcuts you feel worthy of this list in the comments below.
239 Excel Keyboard Shortcuts – PDF Download
If you can’t get enough keyboard shortcuts, we’ve documented 239 keyboard shortcuts and categorised them by task. Download the PDF here.



ok thanks you
hi thank you for all Excel keyboard shortcuts .
for me i want to share with you this one .
to copy value of formula in the same cell just tape on
F2 > F9 > Enter
thank you .
kind regards
Nice, thanks for sharing, Simlaoui 🙂
ctrl-z not used by the pros?
I must be doing something wrong as I do use it an awful lot…
…maybe that’s more of a comment on me then
jim
On the contrary, Jim. CTRL+Z is used by EVERYONE 🙂 the intention for this post was to highlight shortcuts for more advanced levels of Excel use, or shortcuts that are obscure but super useful.
I always use ctrl-# on dates (next to the enter key on UK keyboard) to implement that nice short date format (dd-mmm-yy, that way you’re not fooled by US dates)
ctrl-~ (shift of the same key here) applies General number format
another more specific one is alt-enter, but not to line-feed in a cell: when you’re merrily repeating last with F4, you might do one in error and undo it. F4 (or ctrl-Y) will now only redo that mistake. If you want to repeat the original action, use alt-enter at the next location and then you can carry on F4-ing it as required
further to alt-down, alt-shift-down in a table will open the dropdown on the header row without needing to navigate there first
filter by value and paste values are so useful they’re in my first nine QAT entries (so they can be accessed with alt-number)
jim
LOVE ALT+ENTER for repeating an action prior to Undo, Jim. I will definitely use that.
If I did it right, you can use ALT>E>S>R>down arrow>Enter to Paste Values and Number Formats. That way your dates stay in date format.
Nice one, Martha! You can actually skip the down arrow and just press ENTER.
F2 in dialog box formula!!!!! Fantastic! No more delicately placing the mouse pointer for me!!!
Filter by selected value. What a revelation! So often it’s a case of trawling through the filter list, or using the “search” in the filter. I’ll be sharing this one around …
Alt+` is a ripper! Sadly, I do have to do the odd bit of DE, so this will be a real boon!
I tried to master the keyboard shortcut for Paste Values once, but I use it so often that I just added it to the Quick Access toolbar. Not a KB shortcut, but it works for me .
Thanks for sharing these – they will speed my work (and reduce my frustrations) immensely! I have taken notes …
(Already sent via email)
So pleased you found a few shortcuts that’ll make your Excel life easier, Craig 🙂
Hello Mynda:
My favourite keyboard shortcuts are Ctrl+Insert for copy, Shift+Insert for paste, Shift+Delete or Ctrl+Delete for cut because I use the mouse with my left hand.
Good point for lefties, Dennis. Thanks for sharing.
Learned 2 new things. (1) Using F2 prior to arrow keys and other keyboard shortcuts while editing conditional formatting rules is going to make life SO much easier! Brilliant! (2) The other thing is holding Shift to drag rows around.
Hey Jon! Glad you found a couple you can use. F2 is a life saver. That was always one of the most frustrating things about those dialog boxes 🙂
I’m excited to use the ALT + down arrow, not just to open a list of values, but to activate the filter (top row of table), which I saw in the PDF.
While exploring that feature, I noticed that if you hit ALT + down arrow, then E, it will take you straight to the search box, so you can start typing what you want to filter for.
I think ALT + down arrow, E is going to be my new favorite shortcut.
Love those ones, thanks, Justin 🙂
Thank you! I now have a number of cool new keystroke commands at my disposal.
In addition to Edit – Paste Special – Values and -Formulas, I frequently use Edit – Paste Special – Format. By experimenting with the letters in the word “Formats” while I had Edit – Paste Special window open, I was able to figure out at Alt – E – S – T pastes formats from the keyboard.
Oooh! And Alt E – S – W copies column widths!
You can tell I’m geeking out over this. Thanks again.
So pleased to know you found lots of shortcuts you can use, Lib 🙂
Two additional ones are:
CTRL+ ‘ – copies the data from the previous row/cell (the key next to Enter key on USA keyboard)
CTRL+ ; – inserts the current date (this is the semi-colon)
Thanks, Tom! I covered CTRL+; for the current date in tip 20 🙂 Thanks for sharing CTRL+’. I always use CTRL+D to copy down. I didn’t know CTRL+’ does the same thing. Always something to learn 🙂
Mynda
Mynda wrote: I didn’t know CTRL+’ does the same thing …..
Let’s say you have =ROW(A1) in B1, then in B2: CTRL D returns 2 (=ROW(A2) while CTRL+’ (Enter) returns 1 (=ROW(A1)).
By the way regarding paste values – how about CTRL+HVV.
Hi Hans,
CTRL+H opens the Find & Replace dialog for me. Maybe it’s different on your system?
Mynda
Mynda wrote: CTRL+H opens the Find & Replace dialog for me.
The same on my system, but CTRL > H > V > V will paste as values.
CTRL > H > V > V doesn’t work for me nor does CTRL + H > V > V 🙁
Hi Mynda
My apologies.
I should have written:
ALT>H>V>V
Ah. That works! I still prefer ALT > E > S > V. I find the H is too much of a stretch! Lazy, I know 🙂
Okay.
I prefer one keystroke less (ALT>H>V>V versus ALT>E>S>V>Enter).
it doesn’t (quite) do the same thing; it copies the contents and leaves you editing the cell – rather like pressing ctrl-D then F2
incidentally, ctrl-” (ctrl-shift-2 on my keyboard) copies the VALUE from the above cell
jim
Ah, thanks for clarifying, Jim.
sorry, as Hans points out above, it copies the exact contents and does not increment relative references nor copies formatting (both of which ctrl-D will do)
jim
Hello there
please be so kind as to mention that these shortcuts only work in the English (American?) version.
Thanks for pointing that out, Hugo. I only have access to an English system, so I’m not aware of regional differences, sorry.
I have not tried each and everyone of the shortcuts, but most of them work fine on my (Danish) setup.