There’s a little known tool in Excel that will convert your text into speech and read your worksheet to you. It’s called Excel Speak Cells and not many people know about it because you won’t find it in any of the tabs on the Ribbon.
It sounds like a gimmick, but it’s not just for fun like the card I created below, it’s actually a genuine feature in Excel and it has some useful ‘business’ applications and some fun ones (read to the end for an idea on how you can have some fun with your colleagues, or at their expense, while it's quiet over the holiday season)!
Enter your email address below to download the sample workbook.
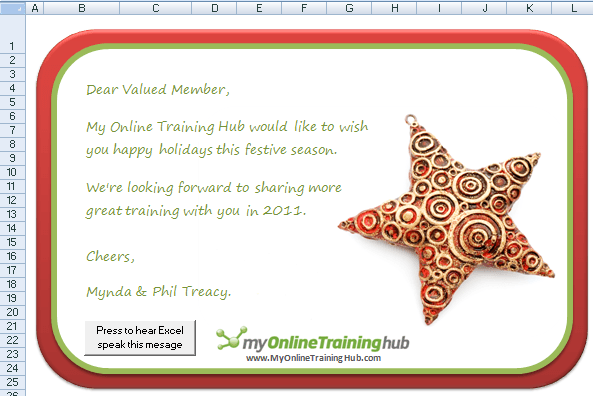 |
How to Turn On Excel Speak Cells
Because you won't find the Speak Cells tools anywhere in the Ribbon, to turn them on you need to add the icons to your Quick Access Toolbar.
1) Right-click on the Quick Access Toolbar and select Customise Quick Access Toolbar
2) Choose from All Commands
3) Select the 5 Speak Cells icons and add them to your Quick Access Toolbar
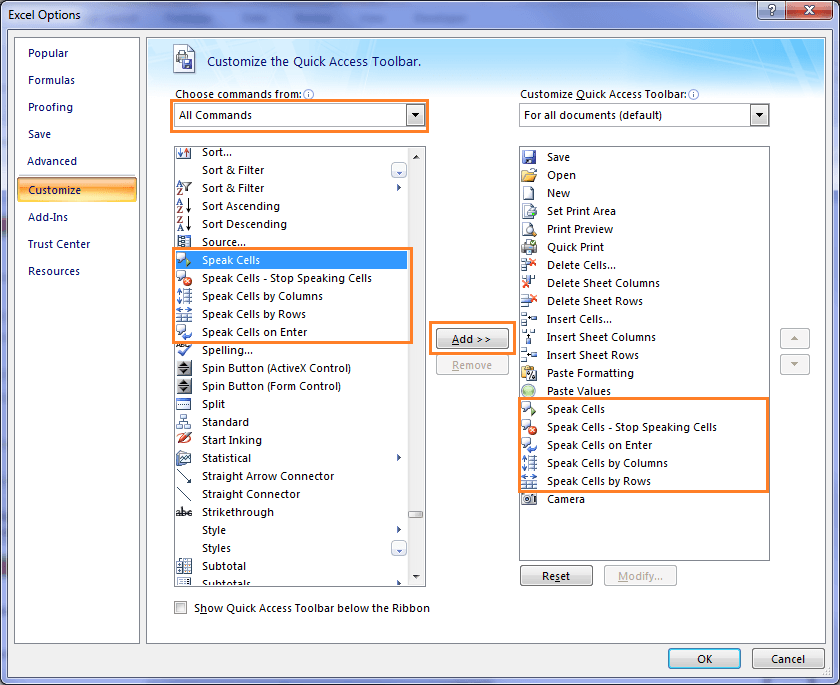 |
4) You’ll now see the Speak Cells icons in your Quick Access Toolbar
5) The Speak Cells icons in left to right order will:
a. Speak Cells - Dictate the information in the cells selected in your worksheet either by columns or rows
b. Stop Speaking Cells – will stop Excel speaking
c. Speak Cells on Enter – will dictate the cell after you press enter
d. Speak Cells by Columns – Will dictate the information one column at a time based on your selection
e. Speak Cells – Speak Cells by Rows – Will dictate the information one row at a time based on your selection
What is Excel Speak Cells Good For?
1) In the days before Excel's Speak Cells it used to take two of us to accurately troubleshoot a reconciliation error in one of our worksheets. One person would read the numbers and the other person would tick them off.
Now with Excel’s Speak Cells it’s a one person job.
Remember to use the Stop Speaking Cells button if you find an error.
2) Check your input as you type it with Speak on Enter.
3) Have Excel read your text back to you to check for typos that are hard to find. I often type ‘you’ instead of ‘your’, but it’s difficult to find when I proof read my own work.
4) Make a greeting card like mine above. Note: I used a macro to activate Speak Cells when the button is clicked.
5) Have a bit of fun when it’s quiet during the festive season. Turn on Speak on Enter on a colleagues PC while they’re out at lunch and then watch the confusion as Excel speaks everything they enter into their worksheet.
Now, please forward this on to your friends and colleagues who are working this holiday season and let them have some fun with it and spread the holiday cheer.
Then come back and share your funny story in the comments.



Hi,
thanks for useful tutorial.
I implemented the text to speech feature on a userform. It can be useful for users :
I have listed the periodic table elements using combobox and textboxes on a userform.
I vocalized the selected element name from the combobox and atomic number with the VBA Speech.Speak method.
Source : https://eksi30.com/periodic-table-on-excel-userform/
Thanks for sharing, Kadr!
Another Faberge Egg in the Pandora’s Box of Excel!!
Hi Mynda
This is cool – if only I could think of practical ways to use it at work other than for mischievous purposes!
Two questions:
Is there any way to:
1. apply emphasis to selected words or inject variable length pauses? (Asking a bit much I know!)
2. have selection of a value from a drop-down list (e.g. ex Data Validation) trigger the speaking?
Tx
Hi Colin,
Glad you enjoyed Excel Speaking 🙂
To answer your quesitons; no, I dont’t think there is any way to make it emphasise words. I tried formatting in bold or typing in capitals but it makes no difference. However, if you type lots of ….. between text, Excel will pause 🙂
For executing the Speaking on a change in the selection in a drop down list, yes you could do this with VBA.
Kind regards,
Mynda.
thanks for your information
only a question?
It Works in english language but what can i do to use in spanish
thanks
Hi Juan,
You could try this post by Microsoft for multilingual text to speech.
Hope it works.
Kind regards,
Mynda.
Dear Nynda,
I really had a nice time with formation of sentences with pun words and allowing it to speak, shared with some of friends.
However, I could not create like yours in Text Box with hyperlinked button, which would look more professional. I would certainly use this feature during some of my presentation time so that the audience would feel relieved.
I would like to know complete set just like yours.
Thanks.
Hi Sherab,
Glad you enjoyed making Excel speak 🙂
In my example the macro is not making Excel read what is in the text box. That is an illusion 🙂 If you go to cell C1 you can see the exact same text is in that cell. The macro is making Excel speak the contents of cell C1. You can use this code to do the same:
Sub SpeakCellDemo() Range("C1").Speak End SubHope that helps.
Mynda.
Hi I have found only 2 speak cells. My version of Office is Home so perhaps it does not give the full set of options?
Hi Graham,
Yes, perhaps. That post is quite old so things might have changed in later versions or trimmed down versions like ‘Home’.
Kind regards,
Mynda.
Dear Madam please help me.
I am having list of products say
Product1,Product2,Product3,Product4,Product5……….
which is store in column of excel sheet (some more products will be added in due course)If i type product name in any predefined column say p…………the list should show the products starting with p.if i type a….. the list should the products starting with a……. (the list which is already created & stored in column ) the list which is showing from which user as to select(restricted to select the products only from the list not type new product)please tell me madam how i can create this.
my E.mail id
[email protected]
Thanks in advance
Harisha
Hi Harisha,
You can use a dependent data validation list to do this. Here is a tutorial:
https://www.myonlinetraininghub.com/excel-data-validation-with-dependent-lists
Kind regards,
Mynda.
Dear Madam,
Thank you for early reply.
My doubt is different assume i am going to store 10 products say in column G Anti1,Anti2,Anti3,Anti4,Anti5,Anti6,Anti7,Anti8,Anti9,Anti10(which may be extended in due course) next in column A if i type A the stored product list should display from which user as to select the product say Anti1 or Anti2 or Anti3.please tell me madam how i can create this.
Thanks & regards
Harisha
Could this be used for people who have poor eyesight too?