Below is a set of Panel Charts. In this case they’re actually 4 separate charts aligned close together.
Comparing one chart to the next isn’t easy since each chart uses a different vertical axis scale:
If we could put all charts on the same axis then we could remove the 3 superfluous axes and ensure comparison from one chart to the next is unambiguous, like this:
Enter your email address below to download the sample workbook.
Options:
We could combine all four charts into one Panel Chart, but there’s no built in Panel Chart option in Excel so this means a lot of fiddling about (unless you have an Add-in for it).
Another way to do this is to fix the minimum and maximum of each axis in the Axis Options which is fine if the data in the charts isn’t likely to change.
To Fix Axis Min and Max
Select the axis > right-click > Format Axis > Axis Options (or in Excel 2010/13 double click the axis) – which opens the dialog box for Excel 2007/10 below (Excel 2013 inset):
As I said, this method is fine if you don’t expect your data to change, but if your chart is likely to get updated with new data, or it’s linked to a Data Validation List or Combo Box which allows the user to change the data displayed in the chart (like the example below), then fixing the axis minimum and maximum will omit any new data from the chart which falls outside of the range.
Note: If you'd like to learn how to make interactive charts like the one above, please check out my Excel Dashboard course.
When creating dynamic charts I like to use what I call the 'Ghost Series' to fix the axis minimum and maximum dynamically based on the overall MIN and MAX values for all of the charts.
I call it a Ghost Series because the line is hidden in the chart by formatting it with ‘No line'. You can see in the image below that the Ghost Series (circled in orange) is selected in the chart, but you can’t see a line joining the two points.
Calculating the Ghost Series
The Ghost series calculations are straight forward; see cell G5 in the image below for the maximum value formula.
And cell G16 contains the Minimum formula which is =MIN(C5:F16). Easy peasy.
Note: We only need two values for the Ghost and you can put them anywhere in cells G5:G16, they don't have to be at the beginning and end of the range like mine.
Add Ghost Series to Charts
Now all you do is add the Ghost Series to each of your charts which will ensure the axes for all charts is the same.
Tip: A quick way to do this is simply copy the Ghost Series cells G5:G16 > click on the chart > CTRL+V to paste them in.
Then format the line with ‘No line’: select line > right-click > Format Data Series (or double click the line in Excel 2010/13) > Line Color > choose ‘No Line’.
If the values in your charts update then the Ghost series will automatically adjust accordingly.
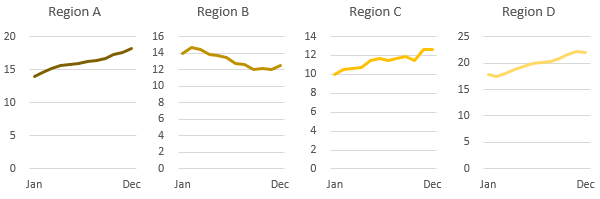
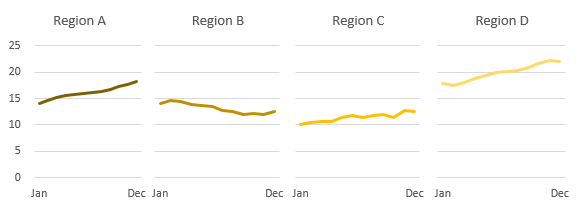
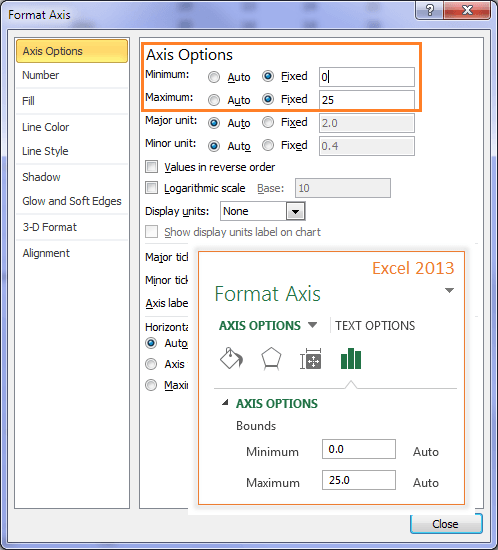
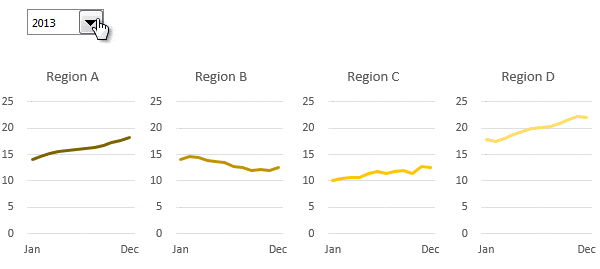
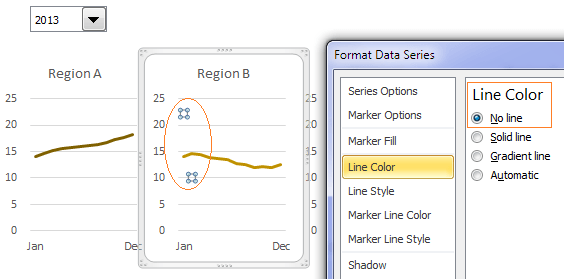
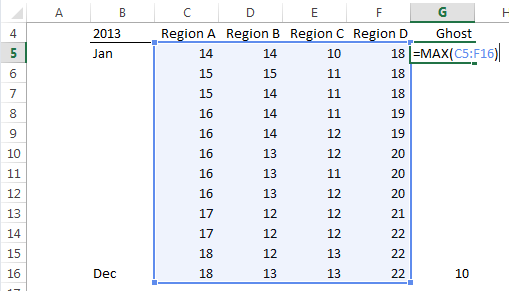
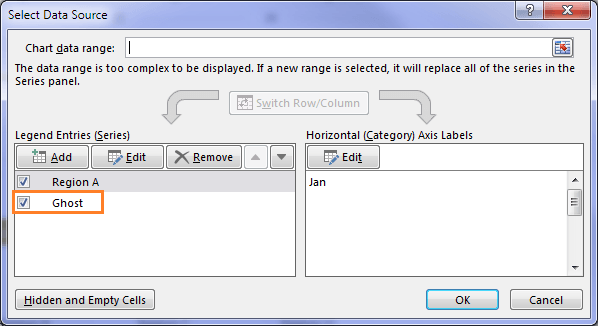



Hi Mynda,
Great tip. I’m always amazed that I learn something from your work. And the production of your YouTube videos are fantastic.
Just a cautionary note: From a proper graphing or visualization perspective, charts should almost always start from 0 if looking at absolute numbers. So if using a ghost series, the min would be fixed at 0. As an example of this insanity, a stock price chart will swing wildly up and down in a $1 range when the chart range is $100 to $101, but when the min is set to 0$ (as it should be) you see a nearly flat line, which gives the correct interpretation. (Why the financial industry has this brain tumor I can’t understand.) For more insights for your readers into better ways to visualize data, check out Stephen Few.
Thanks Renny! Glad you enjoy them. I agree, we should always start column charts at zero. This is because we subconsciously compare the heights of the bars, but with line charts it’s acceptable to start the axis above zero because we are more inclined to reference the axis when comparing the slope of a line, or points on the chart’s line. I can’t remember where I read this, but it has stuck with me because I too wondered why the finance industry was ‘special’ 😉
I’ve done this work with a different technique. You can simply offset each data set with blanks so that each row of data starts in the column immediately to the right of the last entry in the row above and graph the entire data set as a single graph. This will create small multiples on a single chart. This guarantees shared scaling and links the charts to be moved or copied as one.
Hi Jan,
Yes, I teach that technique in my Excel Dashboard course as well. I also add error bars to segregate the different data sets, but by the time you do all of that and add separate text boxes for the titles etc., it can be just as quick to insert separate charts, or insert one and copy it for the others.
Mynda
Thank you so much! This is excellent. You are brilliant!
Kind regards.
Thank you, Louise! I’m glad you’ll find this tip useful.
Mynda
The ghost series is a great idea! Thank you for this tip.
Cheers, Win. Glad you’ll find it useful.
Mynda
so easy to implement… great tip!!!
Thanks!
Bruno
Thanks, Bruno. Glad you like it 🙂
Hi Mynda
Excellent tip and a neatly explained article. First rate!
Thanks 🙂
Thank you, Pratish 🙂 Glad you liked it.
Mynda
Hello,
I did not get how the values of the chart are changed after selecting year from Combo box. What is the objective to use Ghost Series?
Hi Mudassir,
Excel will automatically adjust the axis height to fit the data displayed in the chart. When working with Panel charts you don’t want this, you want all axis heights the same. The objective of using the ghost series is to ensure that the vertical axis on all charts is the same, irrespective of the actual data displayed in each chart.
The combo box demonstrates that even when the data in the charts is altered, the axis height still remains the same one each chart, although it may adjust if required by the data, however in the example above it doesn’t.
You can download the workbook at the link above to see how the combo box works.
I hope that helps.
Mynda
Thanks for your prompt response.
Just last query, how the data in chart is changed after selecting year from Combo Box?
Hi Mudassir,
It uses the INDEX function to pick up the range for the year selected in the Combo Box.
I teach this technique in my Excel Dashboard course.
Kind regards,
Mynda
Thanks Mynda,
Yes I saw promo and will enrol soon.
Will be great to have you join the course 🙂
This was great. Very clear. Thanks for sharing.
You’re welcome, Jef 🙂
Simple and nice trick!!
Thanks for sharing!
Thanks, MF. Glad you liked it 🙂