An awesome new feature available in Office 365 are Icons. You’ll find Excel Icons in the Insert tab of the ribbon in the Illustrations group:
There’s a gallery of icons available and they’re grouped into categories to make them easily searchable:
Update 1: You can use ALT Codes to enter 1000's of symbols too.
Download the Workbook
Enter your email address below to download the sample workbook.
Working with Excel Icons
Simply select the Icons you want to insert by clicking on them which will check the box in the top left of the icon and then click ‘Insert’:
This downloads a scalable vector graphics (SVG) file.
Note: you must be connected to the internet for Icons to be available as they are downloaded each time you insert them. The downloaded icons are then stored in your workbook so you can go offline and they will remain intact.
Formatting Icons
Resize the icons using the pull handles which are available when the icon is selected, or adjust the height and width on the Format tab:
Tip: use the corner pull handles to retain the aspect ratio when resizing.
You can format the icon colour via the Graphics Tools: Format contextual tab which is available when the icon is selected:
You can also add an outline in a different colour:
You can’t colour separate parts of an icon, however if it has a cut out section then you can insert other shapes behind the icon and colour those shapes:
Some icons lend themselves to nice layering effects:
Tip: use the ‘Bring Forward’ and ‘Send Backward’ tools on the Graphics or Drawing Contextual tabs to arrange the order of the icon and shape:
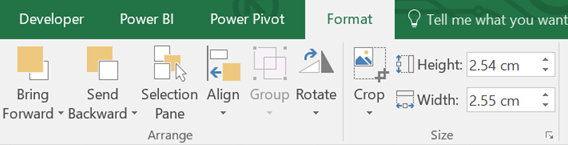
Graphics Effects like shadows, reflections etc. are also available:
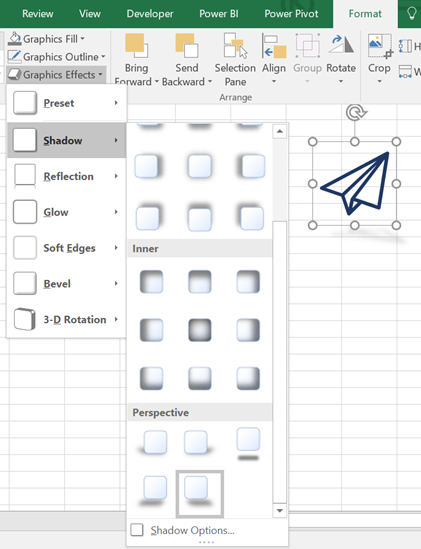
Use the Rotate menu to flip or change direction of an Icon:

Uses for Excel Icons
I’ll mostly be using icons for my blog posts, but other ideas that come to mind are:
- Use them as a button; assign a hyperlink or macro to them (right-click > Assign Macro):
- Use them to create info graphics
- Use them (sparingly) to add visual interest in your Excel workbooks and Dashboards
- Icons are also available in other Office programs like PowerPoint and Word


I have upgraded my Excel to version 16.10 but still can’t see the icons in the Illustrations group. Are you in a business version as opposed to the Home version. How do I find these? Many thanks for your help.
Hi Gael,
Do you have an Office 365 licence or perpetual licence? Icons are only available to Office 365 users. If you are not an Office 365 subscriber then you won’t get the Icons gallery.
Mynda
Hi Mynda
Sorry to go on about this subject, but we have the latest version of Office 365 pro plus along with office 2016 pro and it doesn’t appear in any versions.
We have been in contact with Microsoft support and the person we spoke to doesn’t have it in their copy either. Is there any special site you have to go to, to find these updates??
I see that this would be of great benefit to my organisation and would like to see where this can be retrieved from
Steve
Hi Steve,
I replied to 3 people already in the comments with this same answer; if you have Office 365 then it may be that you are on the Deferred update channel which hasn’t received them yet. This link has information about the build and release dates and documents what features were included and when: https://technet.microsoft.com/en-us/office/mt465751.aspx?f=255&MSPPError=-2147217396
You’ll notice the deferred channel hasn’t had any updates, other than security, since last year.
Hope that helps you figure out why you’re not seeing the updates.
Kind regards,
Mynda
We have both Office 2016 Professional and Office 365. This option does not appear to be available in either of the two packages.
Hi Dan,
Excel 2016 Professional is not an Office 365 licence so you won’t have Icons with this version of Excel. With your Office 365 licence it depends if you have Excel 2013 or Excel 2016. Only Excel 2016 will have the updates and if you’re not seeing them then it may be because you’re on the Deferred update channel.
Mynda
Since MS has created second class customers, excluding owners of “real” Office 2016, limiting “new” features to 365, it would make your articles clearer if you made that distinction. Instead of adding the “Update:…” paragraph why not edit your initial statement to say something like “An awesome new feature available in Excel 365 (only!) are Icons.” That makes it immediately clearer that 2016 one-time payment license customers are excluded.
I was so excited by the feature/button I had not noticed yet that I immediately went to check it out. I only saw your “update” statement after figuring it out myself. Bummer.
LOL, talk about fast reaction … (I read the rest of the comments after writing this comment)
PS: I REALLY hate this this function split imposed by “license levels”. It is a return of the bad old days of 1980’s marketing where if you paid more money you got more features in your pre-Office programs. Half of the point of creating the Office bundle back in the 1990’s was to give even students and home users access to ALL features so they could learn them BEFORE they need to use them at work. Shame on MS marketing.
I agree, Ron. The marketing people certainly haven’t made this transition to their preferred subscription licencing model smooth or fair.
As I said to Michael, I thought I had been clearer about who the feature was available for, but with all the Christmas and New Year goings on I was slightly distracted and must have dreamt that I’d put that in. It certainly wasn’t my intention to send anyone on a wild goose chase. Lesson learned.
Unfortunately it’s not as simple as only being available for Office 365 users. If someone were to buy the non-365 version of Excel today they would have them, it’s just existing non-365 users that don’t get the updates.
Mynda
I cannot find the insert icon in the illustrations ribbon tab in excel 2016. Please help.
Hi Ian,
New features are only available for Office 365 Excel 2016 users. If you have Office 365 then it may be that you are on the Deferred update channel which hasn’t received them yet. This link has information about the build and release dates and documents what features were included: https://technet.microsoft.com/en-us/office/mt465751.aspx?f=255&MSPPError=-2147217396
You can see the Icons were in the Dec 6, 2016 update for the ‘Current’ channel.
Mynda
Hi,
With all due respect my opinion is that it will be for a great benefit if you’ll state, in the future, right at the beginning, something like:
“An awesome new feature available in Excel 2016 (365) are Icons…” especially in order to avoid users from searching after them in Excel 2016 with no avail.
Thanks, Michael
Sorry, Michael. I thought I had written that but with all the Christmas and New Year goings on I was slightly distracted and must have dreamt that I’d put that in. It certainly wasn’t my intention to send anyone on a wild goose chase. Lesson learned.
Unfortunately it’s not as simple as only being available for Office 365 users. If someone were to buy the non-365 version of Excel today they would have them, it’s just existing non-365 users that don’t get the updates.
Mynda
Hi Mynda
I am using 2010 with no liklihood of moving to 2016 for quite some time and have been using icons from the link below to download images. The only downside is that not every image that shows in the excel gallery when linking an image to a macro is available in these files
All the very best for 2017 (which I believe is in about 20 mins)
Nice find, Jimmy. Thanks for sharing.
Mynda
I have Excel 2016 I do not see the icons.
Hi Patricia,
New features are only available for Office 365 Excel 2016 users. If you have Office 365 then it may be that you are on the Deferred update channel which hasn’t received them yet. This link has information about the build and release dates and documents what features were included: https://technet.microsoft.com/en-us/office/mt465751.aspx?f=255&MSPPError=-2147217396
You can see the Icons were in the Dec 6, 2016 update for the ‘Current’ channel.
Mynda
I did not have the “Insert an icon” icon in my Insert ribbon. I have understood that my updates are automatic,but just to be sure, I went to my Microsoft subscription account and downloaded the latest Office 365 Pro Plus and installed it. The “Insert an icon” icon is still not there.
Mynda,
yours may be on an insider preview release and so can see the new item.
I’m on current level and its not there yet.
office version 16.0.6965.2115
Note, I just ran update, or tried to, and got told I’m current.
@Gordon and @Damon,
I’m told by Microsoft that “the Icons feature is 100% rolled out to Current Channel users on Version 1611 (Build 7571.2072) or later.” This link has information about the build and release dates and documents what features were included: https://technet.microsoft.com/en-us/office/mt465751.aspx?f=255&MSPPError=-2147217396
You can see the Icons were in the Dec 6, 2016 update for the ‘Current’ channel. Perhaps you’re on the Deferred channel.
Rest assured it will appear soon 🙂
Mynda
This looks great! Sadly, it looks like yet another feature that isn’t available on the Mac version… (I do have Office 365, but no icons.)
Hi Michael,
I can’t see why this wouldn’t be available on the Mac version. It may be that it just hasn’t been rolled out yet, or you’re not running the latest version. Give it time, you may well see it soon.
Mynda
Don’t forget that PC and MAC development is done by totally separate teams. It is just a co-incidence that they both have a 2016 release this time. It has been a long time complaint that MAC and PC versions have not had the same features.
Is it available only for Office 365? I can’t see this in my Excel 2016 professional plus version
Hi Abhay,
Yes, only Office 365 versions of Excel receive updates, so if your copy of Excel was purchased prior to Icons being added then you won’t see them. It’s one of the techniques Microsoft is using to encourage everyone to switch to the Office 365 subscription model!
Mynda
Hi, Mynda.
Is it in the last Excel update?
I don’t see icons in my ribbon
Dmitry
Hi Dmitry,
You may need to update your version of Excel 2016. As far as I’m aware the Icons are in general release now.
Mynda
Hi Mynda,
Thank you for sharing but I want to notice that this feature is only available with the O365 subscription and not yet for peaple how have Excel for desktop with a perpetual licence or have I missed some thing ?
Hi Mehdi,
Yes, as I said to Abhay as well, only Office 365 versions of Excel receive updates, so if your copy of Excel was purchased prior to Icons being added then you won’t see them. It’s one of the techniques Microsoft is using to encourage everyone to switch to the Office 365 subscription model!
Mynda