This Excel Factor tutorial was sent in by Bryon Smedley of Bristol, Tennessee.
Words by Bryon Smedley.
Enter your email address below to download the sample workbook.
VLOOKUP is great for returning information from a database, but one of the limitations is that the return information is static.
What if the user wishes to look for certain data one day but different data another day? This would require either two different sets of VLOOKUP functions or the functions would need to be reprogrammed.
In the database below, the user would wish to return address information in one scenario, but return financial information in another scenario.
Suppose there are times when the user requires a mixture of the two; that would require a third set of VLOOKUP functions. This could become an ever evolving set of work.
ORIGINAL DATABASE
ADDRESS INFORMATION
FINANCIAL INFORMATION

MIXED INFORMATION
Here comes MATCH to the rescue!!!
The MATCH function's job is to return the relative position of data within a defined array.
The syntax for the MATCH function is:
=MATCH(Lookup_value,Lookup_array,Match_type)
- Lookup_value - The value that you want to find in the list of data. This argument can be a number, text, logical value, or a cell reference.
- Lookup_array - The range of cells being searched.
- Match_type (optional) Tells Excel how to match the Lookup_value with values in the Lookup_array. Choices: -1, 0, or 1. The default value for this argument is 1.
- If the Match_type = 1 or is omitted: MATCH finds the largest value that is less than or equal to the Lookup_value. The Lookup_array data must be sorted in ascending order.
- If the match_type = 0: MATCH finds the first value that is exactly equal to the Lookup_value. The Lookup_array data can be sorted in any order.
- If the Match_type = -1: MATCH finds the smallest value that is greater than or equal to the Lookup_value. The Lookup_array data must be sorted in descending order.
If we wish to give the user the ability to dynamically select which fields of interest to return information from, the MATCH function can examine the category for each row (or column) and use it to calculate the position of that choice in the database.
That position number can then be used for the VLOOKUP Col_Index_Num variable.
*** Remember - VLOOKUP has the following syntax: ***
Let’s look at a VLOOKUP from the static ADDRESS INFORMATION table (FYI: The above database which occupies range $A$5:$L$29 has been given a NAMED RANGE of “Database1”)
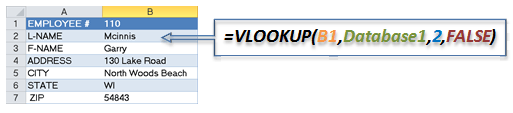
The "2" in the third variable position is telling us to return data from the 2nd relative column position from within the table (in this case, Column "B").
We can calculate that position with the following MATCH function (FYI: The database’s header row which occupies range $A$4:$L$4 contains all of the category names and has been given a NAMED RANGE of "Categories")
=MATCH(A2,Categories,0)
If we execute this function by itself, it would return "2" as an answer, since "L-Name" exists in the 2nd column of the database.
Now we'll substitute the original "2" in the Col_Index_Num variable with the MATCH function:
=VLOOKUP(B1,Database1,MATCH(A2,Categories,0),FALSE)
*** IMPORTANT ***
The categories that the user types in Column "A" (in the above example) MUST match the names used in the database header row.
Let’s add some pizzazz to this process
Since a requirement of the MATCH function is we use the same naming convention as the database, and the database contains all of the names, let’s use those names in a dropdown list so the user can select items with greater ease and precision.
This can be accomplished by use of the Data Validation tool.
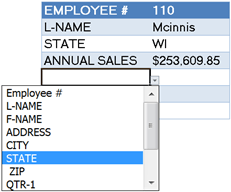
If we define a report area large enough to display all of a record’s information (accommodate the maximum number of return items), what happens when a user does not use all of the slots?
Any place a category is not defined, a “#N/A” error message will appear. By placing all of the above VLOOKUP logic inside of an IFERROR function, we can suppress the “#N/A” error messages.
The blanks are generated by means of two double quotation marks placed side by side (no space between them).
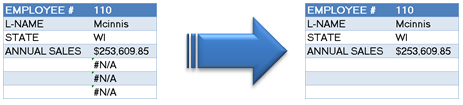
=IFERROR(VLOOKUP(B1,Database1,MATCH(A2,Categories,0),FALSE),"")
BONUS TRICK
If your dataset had non-user friendly headers, you could get fancy and have a table of official headings/user friendly headings and nest another VLOOKUP in the Lookup_Value variable position.
This would allow you to have understandable choices in your data validated dropdown list, but still find the correct category in the less friendly database headings.
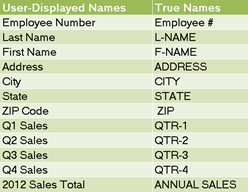
The table above was given the name "NewHeader"
=VLOOKUP(B1,Database1,MATCH(VLOOKUP(A2,NewHeader,2,False),Categories,0),FALSE)
Thanks again, Bryon for writing this tutorial and using color coding and loads of images to help us follow along. We appreciate you sharing your knowledge.
Bryon is from Bristol, Tennessee and has been teaching Excel since version 7 which was included with Office 95. He is currently a Technical Training Analyst for one of the largest coal companies in the world. His key responsibility is to conduct all Microsoft Office training, but in addition he also serves as a technical consultant for any and all projects involving Microsoft Office applications.
Bryon says “Excel is by far my favorite among all the Office applications due to the almost infinite number of situations it can be used. There literally seems to be no end to its usefulness.
My favorite Excel tools are difficult to narrow down. Without getting into third party add-ins, I would have to say PivotTables (especially with the addition of Slicers. WOW! Are those things awesome!!), the Text to Columns tool (what a time saver), and Macros.”
Vote for Bryon
If you’d like to vote for Bryon’s tip (in X-factor voting style) use the buttons below to Like this on Facebook, Tweet about it on Twitter, +1 it on Google, Share it on LinkedIn, or leave a comment to thank Bryon for taking the time to share his knowledge….or all of the above 🙂
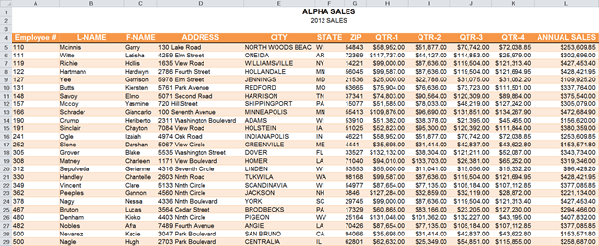
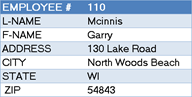
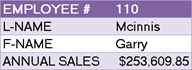



Dear Mynda, Your site is so helpful for learning so many skills. Thanks for proving help & support needed for day to day work life.
I need a help from this forum. Let me explain what the problem.
1. There are values in the column A, column B, column C, column D
2. If the values matches from column A & C it will return either ‘1’ or ‘0’ depending on the match case and would be stored in column B
3. Now, i need to fetch or extract values from column D if the match result is ‘1’ in the column B then store in the column F.
Please help me how to do this task success.
If any further clarifications needed with this matter, please let me know i can edit according to your reply.
Hi Murari,
Can you upload a sample workbook with your requirements? It will be a great help for us to undertand exactly your situation.
You can use our Help Desk
Thanks,
Catalin
Hi,
I am trying to create a Data Table that has Dates such as July 1,2013, July 2,2013, ….. as the column headings the rows are filled with zip codes. I need to search the row data for a zip code match and return the column heading date. This is a scheduling data base that allows us to schedule work in the same area so some rows may be blank through out the data table.
Hi Mike,
You could use this array formula:
=INDEX(your row of dates,,MIN(IF(your table of data=your zip code,{1,2,3,4,5,6},"")))Entered with CTRL+SHIFT+ENTER because it’s an array formula, and where {1,2,3,4,5,6} represent the columns in your row of dates.
e.g.:
=INDEX(B1:G1,,MIN(IF(B2:G50=A1,{1,2,3,4,5,6},"")))If you get stuck please send me the file via the help desk.
Kind regards,
Mynda.
I like the example worksheet.
There are a couple of changes I would suggest
1. on the lookup sheet create an identifiable single input field for employee number. I used B2
2. change all references to employee number to point to that one input location rather than the individual table heading as is currently done in some.
3. Is employee number the most logical way of selecting employees? I’m thinking a dropdown displaying all employee names, returning employee number may be easier for person doing the input.
Cheers, Ron. All great ideas to add a bit more functionality and adapt it to your needs and the way you work.
Thanks for sharing 🙂
Mynda.
I like the concept of this one, the user can make their own report.
Additionally, make ranges ‘Categories’ and ‘Database1’ dynamic with the offset and counta function to set the ranges, so added records and columns will be included within the search and results without any changes to existing formulas.
Just found this site this evening – looks good!
Cheers, Mike. Thanks for sharing 🙂
Hi ! Could you attach an excel work sheet for this. it would be easy to understand better while actually working out on an example.
Hi Raghu,
Here is the file from Bryon.
Kind regards,
Mynda.