New to Windows is the ability to import data from a picture to Excel*.
No more typing data manually into spreadsheets. It works with image files or screen captures on your clipboard.
It's available on the Data tab of the Ribbon > From Picture, as shown below:
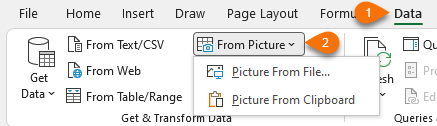
*Import data from a picture requires a Microsoft 365 license and is currently being rolled out to users on the Microsoft Office Insiders beta channel.
If you are on the beta channel and you don't have this feature, you just need to sit tight and wait until rollout is complete.
In the meantime, you can use the Excel Mobile app to import data from a picture and then open the file on your desktop to continue working with it.
See Import Data from a Picture to Excel in Action

Import Data from a Picture to Excel : Step by Step
We'll look at two examples, one from a picture file and another from a screenshot. The picture file I have contains a fee statement:
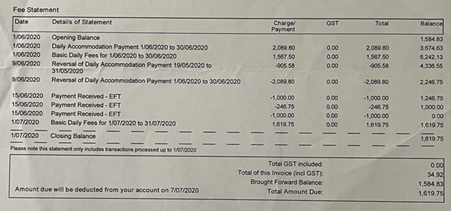
To import the data, go to the Data tab > From Picture > Picture From File and select your picture.
Excel opens the picture pane on the right that shows the progress:
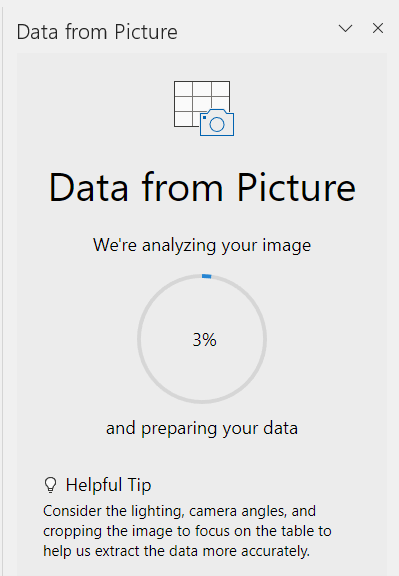
Tip: You can left click and drag from the pane header to undock it and make it bigger.
When complete you get a preview of the data and the original image:
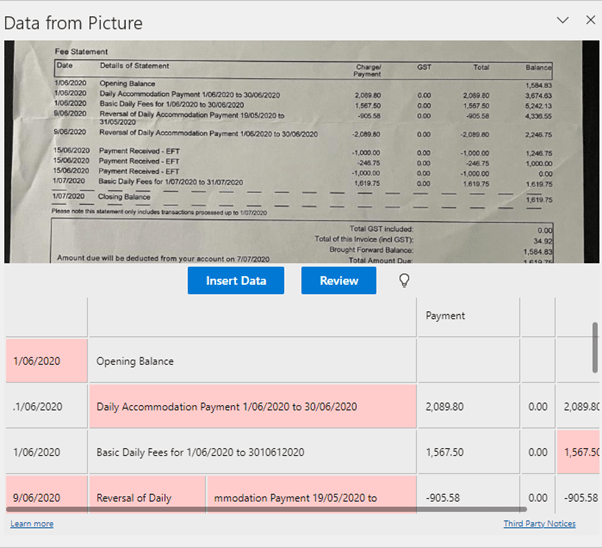
Clicking on Review enables you to check and edit the cells with pink fill:
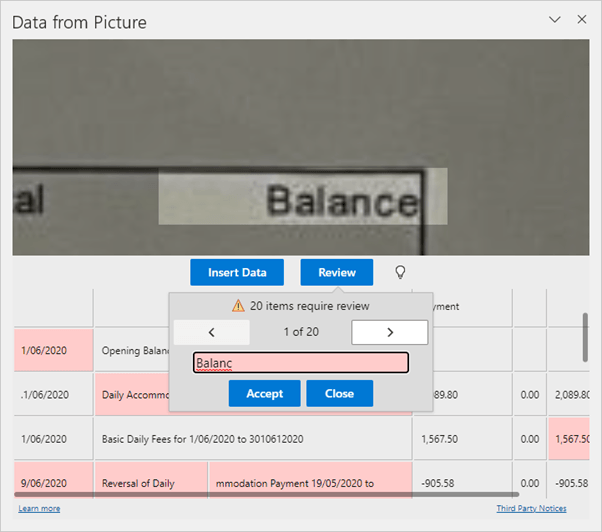
To edit other cells, simply click on them and type.
Tip: if you're having trouble seeing the highlighted cell in the image preview, try resizing the Data from Picture window to get it to adjust.
Once you've made your revisions, click 'Insert Data' to load to the worksheet.
Importing Data from a Screenshot
If you've ever tried to copy and paste data from a web page to Excel, you'll know it can be hit and miss. It's more reliable to take a screenshot with the following key combination:
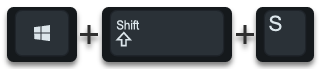
Then in Excel go to the Data tab > From Picture > Picture From Clipboard.
You can take screenshots of anything, including PDFs created from scanned documents.
Keep in mind that you can also use Power Query to get data from a PDF that's not created from a scanned document, which might be easier if you have multiple tables contained in a single PDF, or multiple PDFs to get data from.
Limitations
Currently the following languages and character sets are supported: English, Bosnian, Croatian, Czech, Danish, Dutch, Finnish, French, German, Hungarian, Italian, Norwegian, Polish, Portuguese, Romanian, Serbian, Slovak, Slovenian, Spanish, Swedish, and Turkish.

