Did you know you can jazz-up your Excel Comments using Shapes, or even insert a Picture that conveys your message?
Just take these weather themed comments I created:
How to Change a Comment Shape
In Excel 2007 and 2010 you first need to add a command to your Quick Access Toolbar. Note: I’m going to call it the QAT from now on as it takes too long to type!
- Right click QAT > Customize QAT
- Choose commands from: All Commands
- Find ‘Change Shape’ and ‘Add’ it to the Customize QAT side and press OK
- Now insert your comment as usual. You know; right-click > Insert Comment...
- To change the shape, edit your comment. Right-click cell containing comment > Edit Comment.
- Left-click on the outer edge of the comment box once to select it, select the 'change shape' command from the QAT. Choose your new shape.
Important! If you don’t select the outer edge of the comment first it won’t allow you to select the Change Shape command from the QAT. - To change the background colour of your shape right-click the cell containing your comment.
- Left-click the outer edge once to select the comment box.
- Right-click and select Format Shape.
- Select the Colors and Lines tab. Choose your new color from the Fill menu.
- To have your comment on show permanently, right-click the cell containing the comment > Show/Hide Comments.
Comments with Picture Backgrounds
Inserting a picture as your comment background is easy. Simply insert your comment as you normally would.
- To insert a picture background, edit your comment by right-clicking the cell containing comment > Edit Comment.
- Left-click the outer edge of the comment to select it > right-click and select Format Comment
Note: if you don’t select the outer edge of the comment box first you will only see the font formatting options when you select Format Comment.. - Select the Colors and Lines tab > from the fill menu choose Fill Effects > Select the Picture tab > Select Picture and browse to find the picture you want to use > Open.
Bonus tip: Try formatting your comment with both a Shape and Picture Fill.
Ok, I know it won’t be every day that you need to create your own weather report in Excel, but you could use special shaped comments and picture fills for more practical applications.
For example; use picture fills in comments to create a product catalogue, or use different shapes to call attention to important content in your reports.
I’d like to thank fellow Excel trainer Shannon Hommel for reminding me of this fun tip.
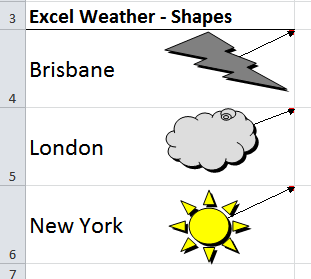
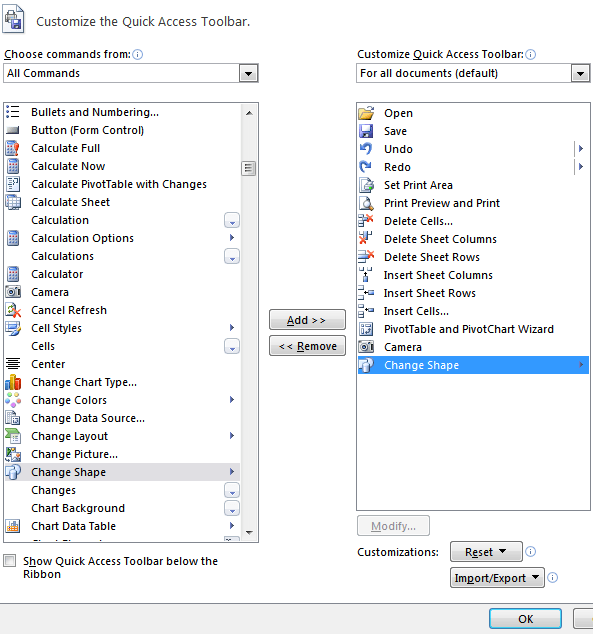
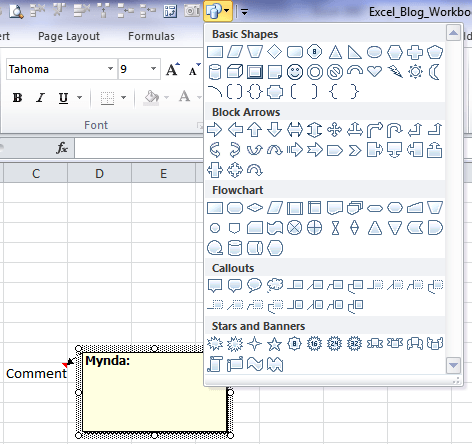
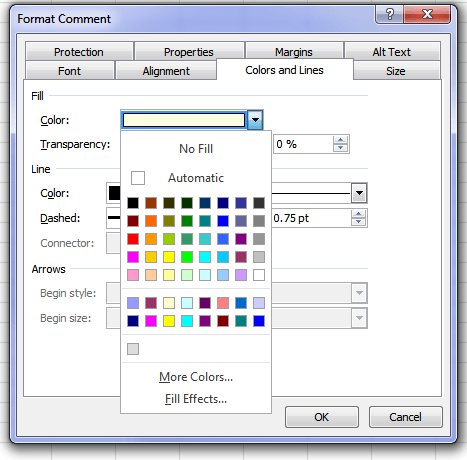
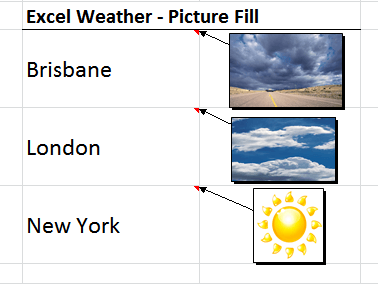
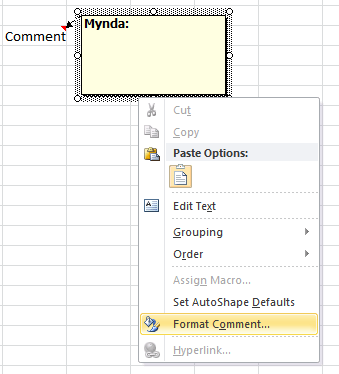
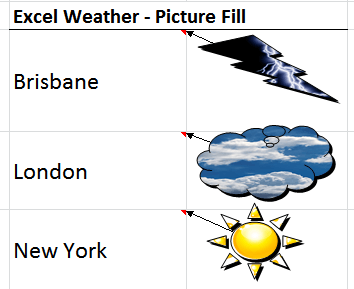


Hey really nice article very informational.