The Excel PivotTable field list automatically appears in the task pane on the right-hand side of the Excel window when any cell or cells in the PivotTable are selected:
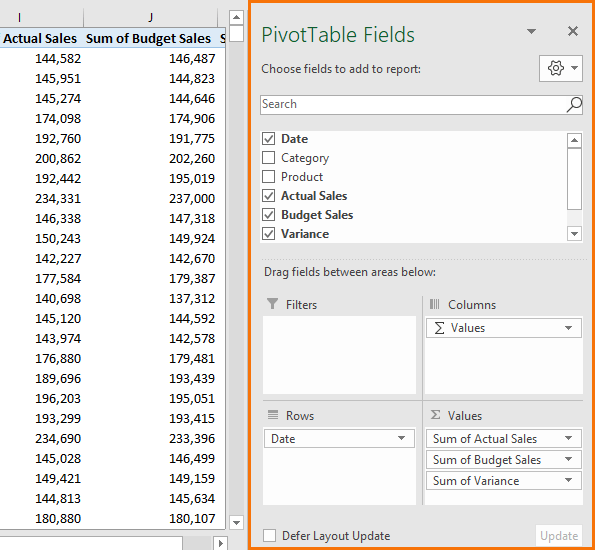
Tip: If you can’t see the field list > right-click any cell in the PivotTable > Show Field List:
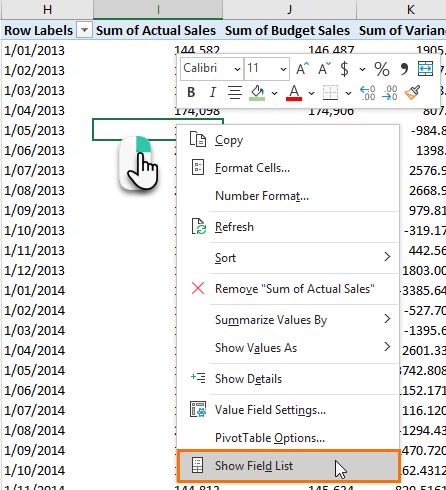
Or select any cell in the PivotTable > PivotTable Analyze tab > Field List:
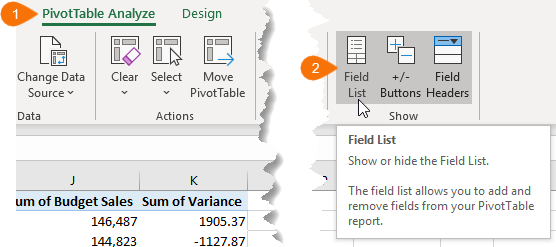
Resize the PivotTable Field List
You can make the PivotTable Field List pane bigger or smaller by hovering your mouse over the left-hand edge until the pointer turns into a double headed arrow, then left-click and drag:
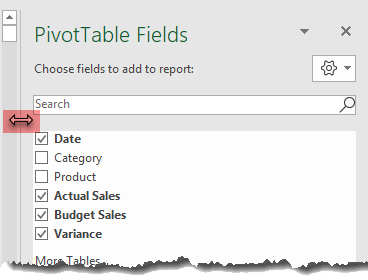
You can also increase or decrease the size of the fields and areas sections by hovering your mouse over the grey line, as shown below, and left-clicking and dragging:
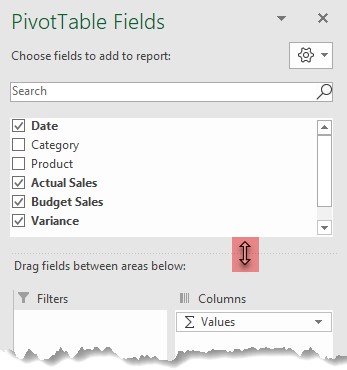
Move the PivotTable Field List
If the field list is taking up too much room, you can turn it off via the PivotTable Analyze tab > Field List, or right-click the PivotTable and choose Hide Field List.
Or you can move it to a new location; hover your mouse over the PivotTable field list header until the pointer changes to a four headed arrow:

Then left-click and drag it to a new location. The field list becomes an object that hovers on top of the workbook. See animated image below:
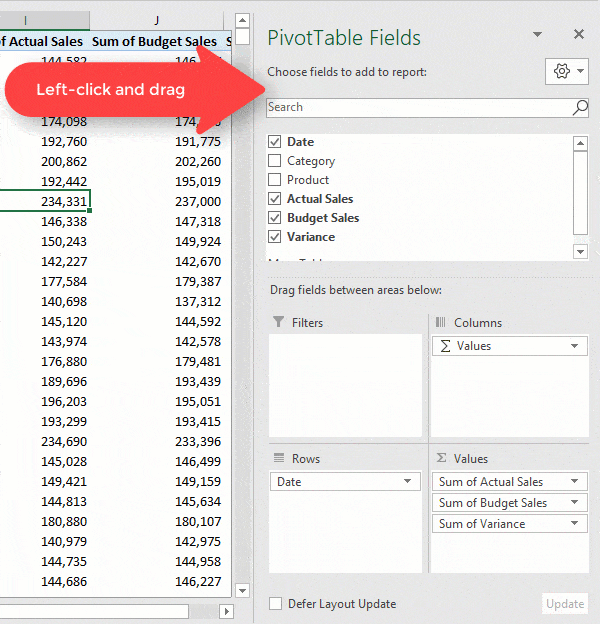
Change PivotTable Field List Layout
The cog icon in the top right of the field list has options for changing the PivotTable field list layout:
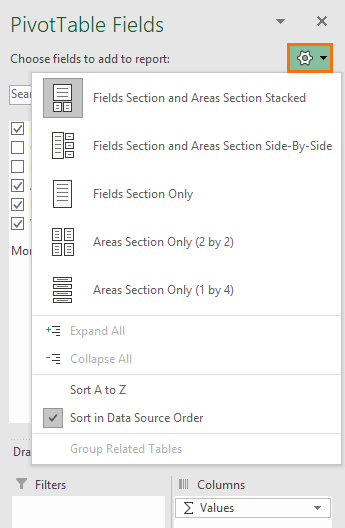
By default, the fields section and areas sections are stacked. The second option, Fields Section and Areas Section Side-By-Side is good when working with a lot of fields as it allows you to see a longer list on the left-hand side:
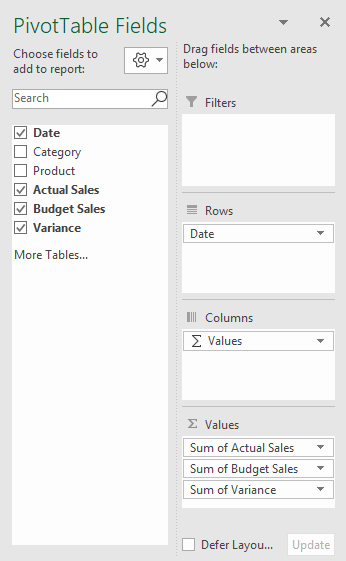
I’ll let you explore the other settings as they’re self-explanatory.
Search and Sort Field List
Notice you can also change the field sort order from the default ‘Data Source Order’ to A to Z. If you have a lot of fields, you might find sorting them by A to Z makes it easier to work with.
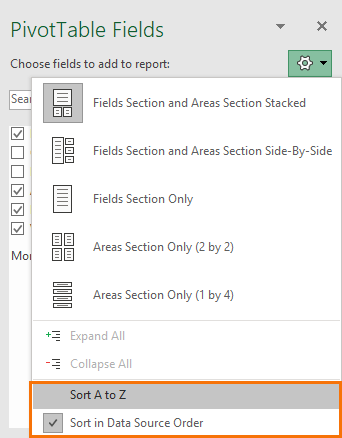
And you can search for a field by typing in part or all of the field name:
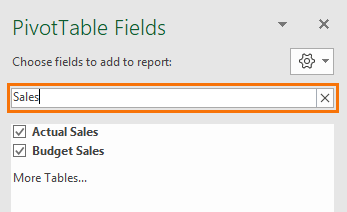
Notice the list is filtered for fields containing ‘sales’.
PivotTable Resources
PivotTables are an essential skill for any Excel user. If you’d like to learn PivotTables, please consider our course options:
PivotTable Quick Start Course – get up and running with PivotTables in just under 1.5 hours.
Xtreme PivotTables Course – everything you ever wanted to know about PivotTables.
Free PivotTable Tutorials – written tutorials covering various PivotTable topics.


Pivot table field list has become undocked and resized small. Double-click field list header to auto dock it to right margin. Save and close workbook. When re-opened, the field list is again undocked and resized small. Using Excel 2019 C2R. Do you have any suggestions for permanently docking the field list to the right margin?
Thank you!
From memory, this was a bug. You could try updating Excel.
Nice
Glad it was helpful, Ahmed!