We just arrived back from two weeks travelling around New Zealand with 3 other families. While there we managed to see some of the Rugby World Cup matches and do quite a bit of site seeing around the North Island.
On our first day we watched the highly contentious rugby match between Australian and Ireland. I say contentious because I’m Australian and my husband Phil is Irish so it was destined to be exciting.
Phil was very pleased (understatement) that Ireland won, and I suppose in some way I was a winner too since I came home with a happy husband. Although I must say his ‘happiness’ was a bit wearing by the third day.
I’ve put together a bit of a collage of our trip (with a twist) if you’re interested.
What’s the twist?
Well, most people would post their photos on Facebook or another photo sharing website, but an Excel nerd like me does it in Excel like this.
How does it work?
Simply hover your mouse over a point on the map and if we went there a photo or two will pop up in a Comment.
Enter your email address below to download the sample workbook.
Here’s how I did it (this works in Excel 2007 and Excel 2010):
- Adjust the column widths to about 2.5 so that the cells are just small boxes
- Insert a map of the North Island as an image and set the transparency to 28% - this is just so that you can see where you’re inserting your comment and the red comment indicators.
- Insert comments in the cells that align to the location you want to refer to and type in your text. To insert a comment: Right-click cell > Insert Comment.
- Click on the outside of the comment so that the comment outline is made up of small dots, right-click and select Format Comment.
- On the ‘Colors and Lines’ tab select ‘Fill Color’ and then ‘Fill Effects’.
- From the ‘Fill Effects’ dialog box select the ‘Picture’ tab then ‘Select Picture’ button and browse to where your photos are.
- You can resize the comment so that the photo fits by dragging the corners and sides of the Comment in edit mode (right-click the outside of the comment to select ‘Format Comment’.
Ok, I admit I’m probably one of the few people who would ever use Excel for this, but you could use this technique for a product catalogue so that when you hover over a product an image of it pops up.
For more cool tips like this sign up for our free Excel Newsletter below.


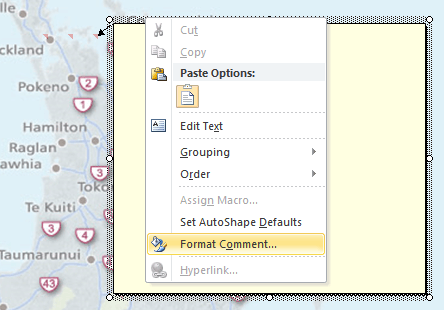
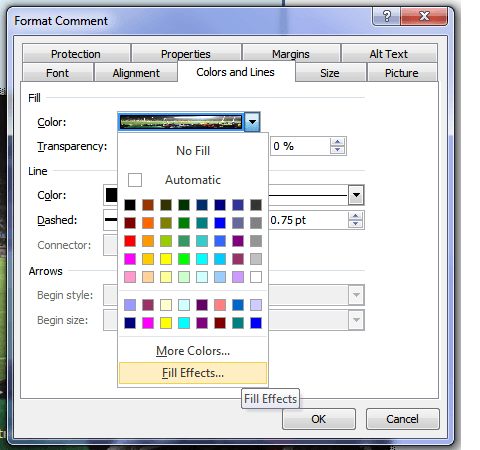
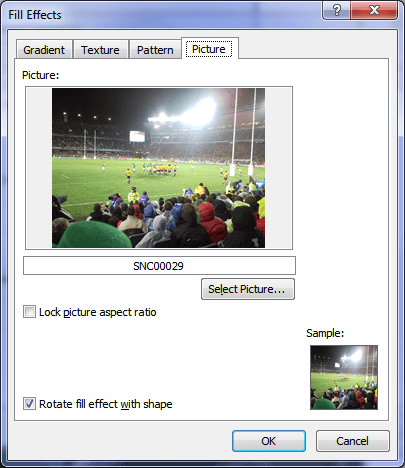


Crazy shit! This is the most surprising use of Excel I have ever seen. Thumbs up for thinking outside the box (or inside the box :-)). Well done!
🙂 Hi Thomas,
Thank you for your colourful comment. I will take it in the sentiment intended and appreciate it.
Kind regards,
Mynda.