If you've ever wanted to create an invoice system in Excel that automatically updates, records, and clears itself—you're in the right place.
In this post, I’ll walk you through building an automated invoice template from scratch using Excel formulas, tables, and a touch of VBA magic. Whether you’re a freelancer, small business owner, or just want to level up your Excel game, this tutorial has you covered.
Table of Contents
- Watch the Step-by-step Video
- Get the Free Automated Invoice Template
- Step 1: Design the Header Layout
- Step 2: Build the Invoice Table
- Step 3: Calculate Totals
- Step 4: Add Notes and Bank Details
- Step 5: Set the Print Area
- Step 6: Create the Invoice Tracker
- Step 7: Write the Record Invoice Macro
- Step 8: Write the Reset Invoice Macro
- Step 9: Add Conditional Formatting
- Auto Create PDF and Email It
- Next Steps
Watch the Video

Get the Template
Enter your email address below to download the sample workbook.
Step 1: Design the Header Layout
Open a new Excel file and save it as a .xlsm Macro Enabled Workbook. Then set up the invoice header area. Mine looks like this, but you can modify it to suit your needs:
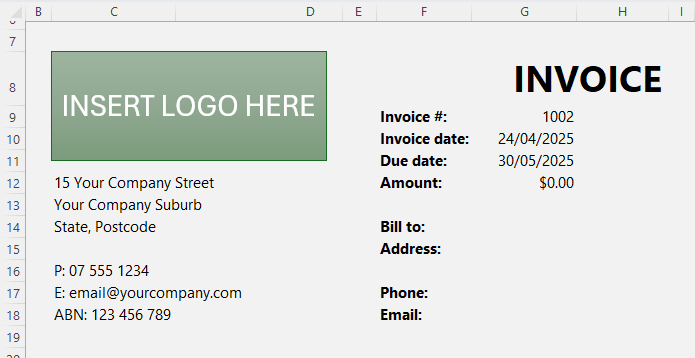
For a clean design:
- Shade the invoice cells B3:I77 a pale grey (don’t do this if you print your invoices).
- In cell H8, enter “INVOICE” with a bold 28pt font.
- Add a logo in the top left.
- Insert company info in C12:C17 (e.g., address, email, tax identifiers).
- Add invoice details in F9:F18 including:
- Invoice #: Cell G9 → Start at 1000 or 10000 (or your next number)
- Invoice Date: =TODAY()
- Due Date: Use a formula to calculate. E.g. net 30 days: =G10+30 or net 30 EOM:
- =EOMONTH(G10,0)+30
Step 2: Build the Invoice Table
Create a table for itemised entries:
- Start in cell C22 with headers: Product Code, Description, Qty, Unit Price, Discount, Price (modify to suit your needs as required).
- Select the headers and press Ctrl + T to format as a table
- Name the table (Table Design tab): InvItems

- Set formatting:
- Currency format for Unit Price and Price
- Percentage for Discount
- Custom number format on Price column to hide zeros: $#,##0.00;-$#,##0.00;
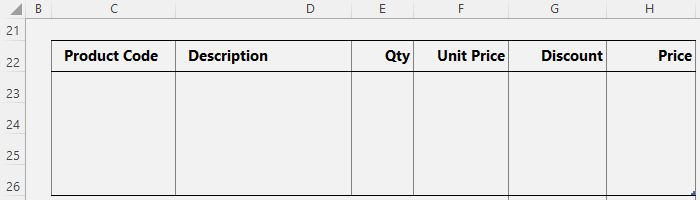
Price Formula
In the Price column, use:
=ROUND([@Qty]*[@[Unit Price]]*(1-[@Discount]), 2)
Step 3: Calculate Totals
Below the table (e.g., cells G27:G30), insert:
- Subtotal: =SUM(InvItems[Price])
- Tax Rate: Enter 10%
- Tax Amount: =ROUND(H27*H28,2)
- Total: Subtotal + Tax Amount (=H27+H29)
- Format totals with borders and centred text.
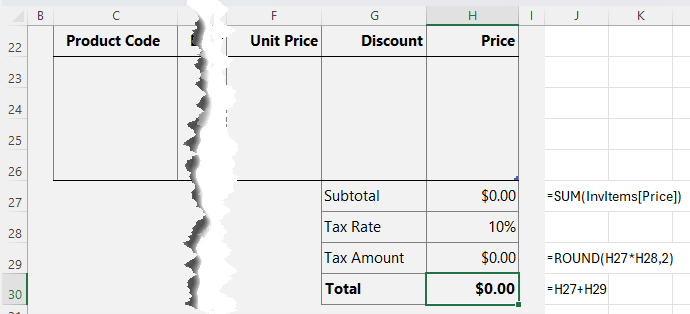
Then, define a name for the Total cell (e.g., Total) and link G12 (Amount) to it: =Total
Step 4: Add Notes and Bank Details
- Add a Notes section in cell C33
- Add Bank Details starting at cell C37
This includes bank name, account number, etc. required for your customer to pay you.
Step 5: Set the Print Area
Select B3:I45 (or the relevant cells for your invoice area) and go to:
Page Layout tab > Print Area > Set Print Area
Adjust page setup:
- On the Margins tab > Center horizontally & vertically
- On the Page tab > Fit to 1 page wide x 1 page tall
Step 6: Create the Invoice Tracker
Add a new sheet and rename it Tracker. Insert headers - these are the fields from the Invoice that you want to record. Modify as required:
- Invoice, Date, Due, Amount, Customer from the invoice and an additional column to track the Paid Status
Format as a table (Ctrl + T) and name it InvTracker.
Insert a check box in the Paid Status column.
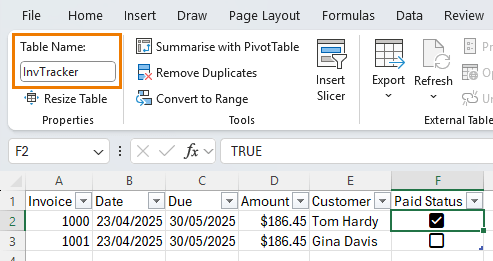
Step 7: Write the Record Invoice Macro
Enable the Developer tab (right-click Ribbon > Customize > check the box for the Developer tab), open the Visual Basic Editor:

In the Visual Basic Editor, select the Automated Invoice Excel file and via the Insert menu > insert a new module:

In the module, enter this macro to copy the data from the Invoice template to the Invoice Tracker:
Option Explicit
Sub RecordInvoice()
Dim inv As Long
Dim invDate As Date
Dim dueDate As Date
Dim amount As Currency
Dim customer As String
Dim invoiceSheet As Worksheet
Dim trackerSheet As Worksheet
Dim tbl As ListObject
Dim targetRow As Range
Set invoiceSheet = Sheet2
Set trackerSheet = Sheet3
Set tbl = trackerSheet.ListObjects("InvTracker")
' Read values from invoice
inv = invoiceSheet.Range("G9").Value
invDate = invoiceSheet.Range("G10").Value
dueDate = invoiceSheet.Range("G11").Value
amount = invoiceSheet.Range("G12").Value
customer = invoiceSheet.Range("G14").Value
' Safely decide where to write the data
If tbl.DataBodyRange Is Nothing Then
' Table has no rows — add one
Set targetRow = tbl.ListRows.Add.Range
ElseIf Application.CountA(tbl.DataBodyRange.Rows(1).Resize(1, 5)) = 0 Then
' First row is empty — reuse it
Set targetRow = tbl.DataBodyRange.Rows(1)
Else
' Add new row
Set targetRow = tbl.ListRows.Add.Range
End If
' Write values to the table
targetRow.Cells(1).Value = inv
targetRow.Cells(2).Value = invDate
targetRow.Cells(3).Value = dueDate
targetRow.Cells(4).Value = amount
targetRow.Cells(5).Value = customer
MsgBox "Invoice recorded!", vbInformation
End Sub
Assign this macro to a Shape button for easy use.
Step 8: Write the Reset Invoice Macro
This clears the old invoice and increments the invoice number.
Add the following code below ‘Option Explicit’ and above the ‘Sub RecordInvoice()’ macro:
Sub ResetInvoice()
Dim inv As Long
' Issue new invoice number
inv = Range("G9")
Range("G9") = inv + 1
' Clear cells ready for new invoice details
Range("G14:G18,InvItems[[Product Code]:[Discount]]").ClearContents
Range("G14").Select
' Confirm new invoice is ready and number
MsgBox "Template is reset. New invoice number is " & inv + 1, vbInformation
End Sub
Again, assign this macro to a shape or icon.
Step 9: Add Conditional Formatting
In the Tracker sheet, use Conditional Formatting to highlight overdue unpaid invoices.
Select the table rows (excluding the column headers). Then Home tab > Conditional Formatting > New Rule > ‘Use a formula to determine which cells to format’.
Formula:
=AND(NOT($F2), TODAY() > $C2)
Apply red fill if the invoice is overdue and not marked as paid.
Auto Create PDF and Email It
If you want to take your automated Excel invoice template to the next level, check out this post on how to create a PDF from an Excel worksheet and then email it.
Next Steps
Ready to take your skills deeper? Whether it’s core Excel skills, dashboards, or Power BI, I’ve got a full range of Excel and Power BI courses that walk you through everything step-by-step.
They come with a certificate of completion, and support from me if you ever get stuck.
Thousands of students have taken them, not just to level up their skills. I’ve heard from people who’ve built tools that save their team hours every week, landed promotions, or finally felt confident enough to freelance on the side.
So, if you’re ready to stop Googling Excel and actually master it, there’s no time like the present. Check out our Excel and Power BI courses here.


Hi Mynda
Thanks a lot for this , will use this for my needs.
I do have a need to transfer the contents of the detail table to a sheet like the SKU, DESCRIPTION, QTY etc. etc. (and if there is 2 or 3 or more lines, everything should be transferred)
Can this be done with a little tweak ? how? or perhaps you made a video for this as well
Please guide me .
Thanks
David
Hi David,
Yes, you can do this. I recommend asking ChatGPT for help modifying the code.
Mynda
Thanks a lot. I have learnt so much from watching your videos etc.
Just to let you know that there’s a typo in the template.
In the ResetInvoice macro, “Range(“G14:G18,InvItems[[Product Code]:[Discount]]”).ClearContents”
instead reads
“Range(“G14:G18,InvItems[[SKU]:[Discount]]”).ClearContents”
Oops, I thought I’d fixed that. It’s done now. Thanks for letting me know, Chris.
The clear button macro errors out when used. The VBA is using SKU instead of Product Code. Quick fix.
I’d also suggest an item to consider fixing.
If you press the Record Invoice button twice, it duplicates entries. Could you add a test to see if it’s already recorded that entry, or better yet prompt to overwrite or accept the duplicate?
Otherwise, this is great. I could see this as part of a building block. I know it’s not a database, but for a small business just getting started, you could add a few features for future training. Save customer data, add or select from existing users.
Then add a tab for products sold. Inventory management is not far behind.
That begs the next question. At what point does it become necessary to quit using Excel and use a database. Maybe 10K products or customers?
Cheers, Ken. I’ve fixed the SKU/Product Code typo.
Another easy way you could handle duplicates is with some simple conditional formatting to highlight them.
Thanks for your suggestions. I agree, there are almost endless enhancements that can be added (print to PDF button, reprint past invoice, reset number of rows in the table etc., etc.), some more important than others.
A good indicator of when it becomes necessary to use a custom program is when your Excel file starts running slowly and or there are other manual processes connected to the invoice generation that could be more efficient with a custom app.
Mynda
Hi Mynda,
Thanks for your amazing and interesting work. I was after such automated invoice.
I have downloaded for my small business. But I have an issue using it, saying that macro is not avaiable in this work book. I have ticked all macros but still doesnt work. Could you please help.
Thanks Ali
Hi Ali,
The file is a .zip file. You need to extract the Excel file and save it in a folder on your PC/local drive. It should be a .xlsm file. When you open it, you’ll see a yellow banner above the formula bar asking you to enable macros.
It should then work. If you’re still having trouble, reach out via email and share screenshots so we can see what you’re dealing with: website @myonlinetraininghub.com (delete the space after ‘website’).
Mynda
Excellent, as ever, Mynda; thank you.
The tracker sheet is an excellent addition. Comments on the invoice form:
→ as a customer I prefer to see all of the salient information required to pay an invoice in one place, i.e. Invoices with the amount, due date, invoice number (and/or other reference required in the transfer), and the bank details all together; the cherry on the top would be a QR code. A pet hate of mine is invoices with bank details in tiny print hidden in the footer along with the directors’ names!
→ businesses in some countries may need a column for the tax rate integrated into the invoice, because the tax rate differs according to product (e.g. food/non-food) in their country.
Thanks again for an interesting and useful site and keep well.
Thanks for sharing these suggestions, Chris. I suppose you haven’t watched the video because in it I state that the layout is completely customisable to suit your business needs.
Download doesn’t work ….
Hi Bert,
It works, but you have to right-click > Save As the link.
Mynda