The AutoSum shortcut, ALT+= (ALT and = at the same time), allows you to automatically sum rows and/or columns.
How it works depends on what you have selected, and I'm going to look at several different examples here.
AutoSum a Column
AutoSum Into Cell Below Column
Click into an empty cell below the column (it doesn't have to be immediately below the last number), then press ALT =
This displays the SUM function in the cell. At this point you can either press ALT = again, or press ENTER to accept.
Select Region Before AutoSum
If the current cell is in the column you want to sum, press CTRL+A to select all of the numbers in the column, then press ALT =
Use Mouse to Select Region Before AutoSum
Use your mouse to select the cells you want to sum, making sure the last cell is empty as this is where the autosum will go.
AutoSum a Row
It works pretty much the same for rows.
AutoSum Into Cell Beside the Row
Click into an empty cell beside the row (it doesn't have to be immediately beside the row), then press ALT =
This displays the SUM function in the cell. As with a column, press ALT = again or press ENTER to accept.
Select Region Before AutoSum
If the current cell is in the row you want to sum, press CTRL+A to select all of the numbers in the row, then press ALT =
Use Mouse to Select Region Before AutoSum
Use your mouse to select the cells you want to sum, making sure the last cell is empty as this is where the autosum will go.
AutoSum Multiple Columns and Rows
Now if you have the hang of it, you can easily expand to autosum multiple columns or rows.
AutoSum Into Cells Below Columns
Click and select empty cells below the columns (it doesn't have to be immediately below the last number), then press ALT =
This time the sum for each column is automatically inserted below that column.
Select Multiple Columns Before AutoSum
If the current cell is in one of the columns you want to sum (only adjacent columns will be selected), press CTRL+A to select all of the adjacent columns, then press ALT =
Use Mouse to Select Multiple Columns Before AutoSum
Use your mouse to select the columns you want to sum, making sure the last cell is empty as this is where the autosum will go.
AutoSum Multiple Rows
Click and select empty cells beside the rows (they don't have to be immediately beside the last number), then press ALT =
The sum for each row is automatically inserted beside the row.
Use Mouse to Select Multiple Rows
Use your mouse to select the rows you want to sum, including an empty cell at the end of each row where the autosum will go.
AutoSum Rows and Columns
Use your mouse to select the data you want to sum, including empty cells below and to the right of the data
Press ALT = to autosum all columns and rows. The bottom-right-most cell contains the sum of all the numbers in the selected region, in this case, 55.
More Shortcuts
You can learn more than 200 other Excel shortcuts here and download a PDF of all of them for reference.
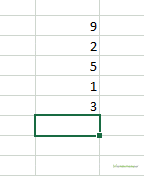
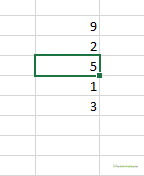
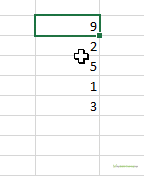
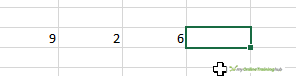
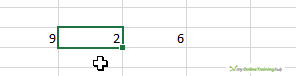
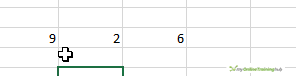
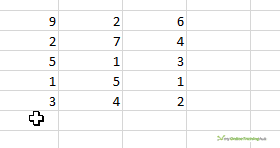
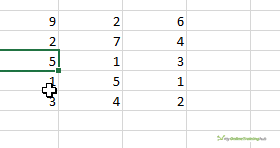
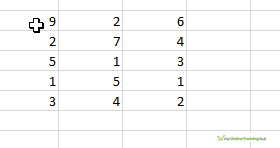
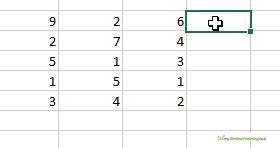
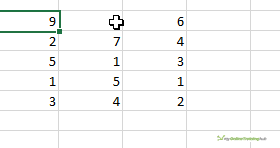
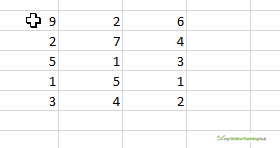


nice informations! thank you for your blog.
i would just add this case : we can use autoSum in excel for more than one range (multiple ranges) by selections them with CTRL key
a huge time will be saved.
all the best .
Thanks for that tip.
Thanks for this! I never knew that there was a keyboard shortcut for AutoSum. FYI – on the Mac, the shortcut is Option+Command+=.
Thanks Michael