Think you know Excel? Think again. These 13 hidden gems will streamline your work, eliminate frustration, and unlock features most users don’t even know exist—no matter your level of experience. Best of all, you can try them yourself using the downloadable file linked to below.
Table of Contents
- Watch the Productivity Tricks Video
- Get The Practice File
- 1. Copy Only Visible Cells
- 2. Live Snapshots
- 3. Remove Duplicates vs Unique Lists
- 4. Build a Bar Chart In a Cell
- 5. Insert Today’s Date Instantly
- 6. Debug Formulas Like a Pro
- 7. Use the Watch Window
- 8. Move Rows and Columns Without Cut-Paste
- 9. Auto-Update Dates
- 10. Hide Values With 3 Semicolons
- 11. Fix Broken Percentage Formatting
- 12. Use Custom AutoFill Lists
- 13. Repeat Table Headers When Printing
- Bonus: The One Excel Trick I Use Every Day
Watch the Video

Get the Practice File
Enter your email address below to download the free files.
1. Copy Only Visible Cells
Ever copied a filtered list and ended up with hidden data sneaking in? That’s because Excel copies everything, hidden or not.
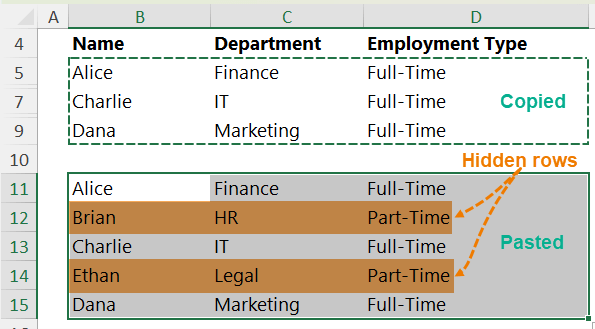
Here’s the fix:
- Select your range
- Press Alt + ; (semicolon) to select only visible cells
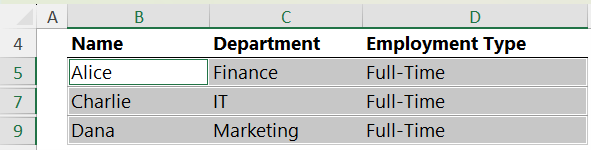
- Paste as usual
Now, no hidden surprises—just the data you want.
2. Live Snapshots
Want a live snapshot of one sheet on another? A Linked Picture gives you exactly that.
- Copy your range (Ctrl + C)
- On another sheet where you want the snapshot: Home tab → Paste → Linked Picture
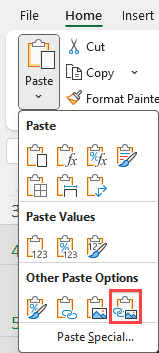
It floats above the grid and updates in real time—like a live security feed for your spreadsheet. You’ll notice images don’t render as well in the linked picture, but text is quite clear:

Earlier Versions of Excel - Camera Tool: if you don’t have a version of Excel with the Linked Picture option, you can use the Camera Tool. You’ll need to add it to your Quick Access Toolbar. To do this:
- Right-click the quick access toolbar > customise Quick Access Toolbar…
- Select All Commands from the ‘Choose commands from’ drop down.
- Locate the Camera tool in the list and click ‘Add’
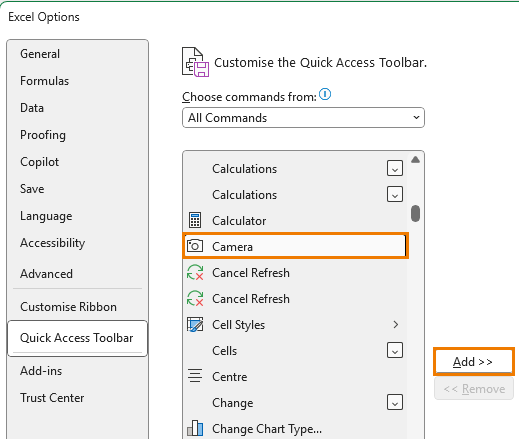
You can now select the range of data you want a live snapshot of and click the Camera tool to take a copy. Click again to create the linked picture object on the sheet you want.
3. Remove Duplicates vs Unique Lists
You probably know about Data → Remove Duplicates. But here’s an option if you want to retain the original data:
- Create a non-destructive unique list:
- Select the data including the heading
- Data tab → Advanced

- Choose “Copy to another location”
- Tick “Unique records only”
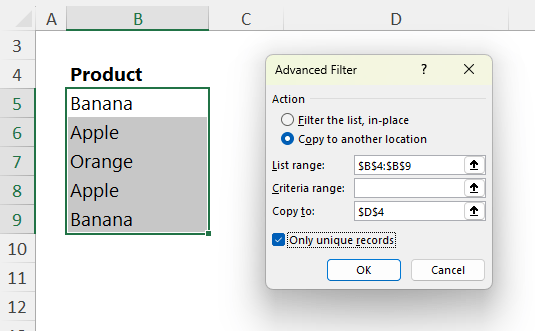
Or make it dynamic and sorted:
=SORT(UNIQUE(B5:B7))
Now the list updates automatically when your data changes.

4. Build a Bar Chart In a Cell
Create a mini bar chart using a formula:
=REPT("|",C5)
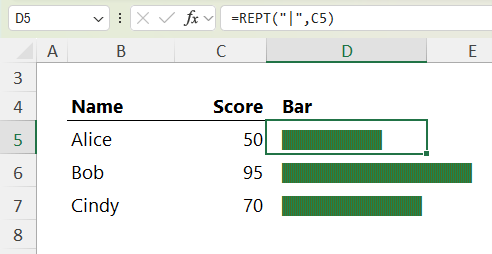
- Use the Playbill font for best results
- Change font colour to match your theme
- Updates as values change
Simple. Visual. Effective.
5. Insert Today’s Date Instantly
Typing today’s date manually? Don’t.
- Just press Ctrl + ; (semicolon) followed by Enter.
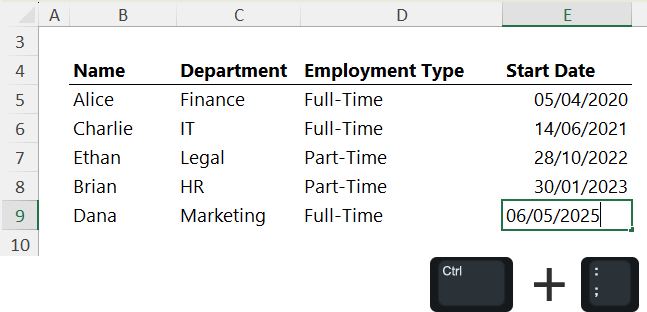
6. Debug Formulas Like a Pro
Formula not working? Try this:
- Select part of the formula while editing
- Excel shows the result as a tooltip (in newer versions)

- Or press F9 to evaluate manually
- Ctrl + Z or Escape to undo changes
Once you get a taste for decoding formulas like this, you’ll want to level up fast.
I’ve got a full course here on Advanced Excel formulas that teaches you how to create error-proof, dynamic spreadsheets.
7. Use the Watch Window
Tracking values across multiple sheets? The Watch Window makes it easy:
- Formulas → Watch Window
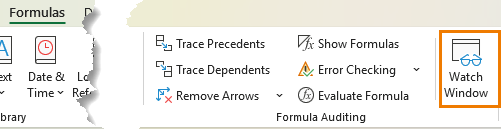
- In the dialog box, Add Watch
- Add any cells you want to monitor
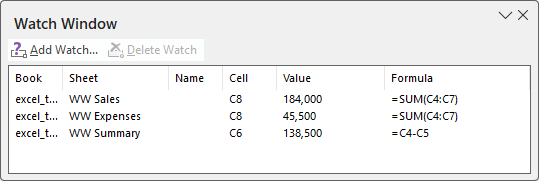
It floats wherever you want—track totals, KPIs, or key dates without jumping between sheets.
Pro tip: drag slowly to the bottom/side of the Excel window, or above the formula bar to dock it in place.

8. Move Rows and Columns Without Cut-Paste
Need to rearrange a row or column?
- Select the row/column, hover the edge until you see the 4-sided arrow
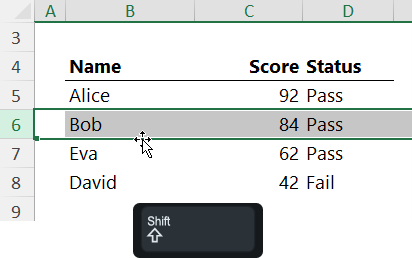
- Hold Shift, drag, and drop
Excel slides everything perfectly into place. Bonus: Hold Ctrl + Shift to copy instead of move.
9. Auto-Update Dates with TODAY
Use =TODAY() to always show the current date, pulled from your PC clock.
Example:
=IF(C6<$C$3,"Overdue","On Track")
This compares a due date in cell C6 to today’s date in cell C3 and labels it accordingly:
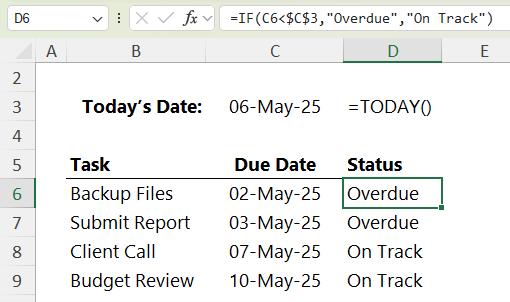
10. Hide Values With 3 Semicolons
Don’t want data visible, but still need it in the sheet?
- Select cells > press Ctrl + 1 → Number → Custom
- Enter ;;;
Data disappears from the cell face:

But still works in formulas:
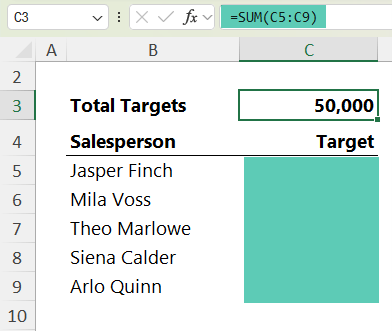
And shows in the formula bar:
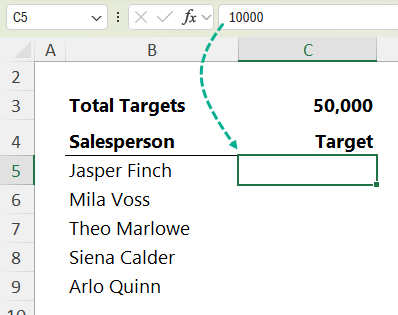
11. Fix Broken Percentage Formatting
Formatted a number as a percentage and got 2500% instead of 25%?
Here’s the fix:
- Type 100 in an empty cell → Ctrl + C
- Select the incorrect percentages
- Paste Special → Divide
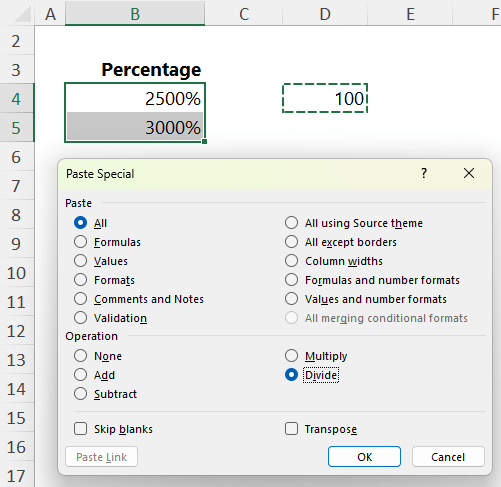
Now they’re accurate and correctly reflect the formatting.
12. Use Custom AutoFill Lists
You can go beyond days and months:
- File → Options → Advanced → Edit Custom Lists

- Type or import your list (e.g. department names)
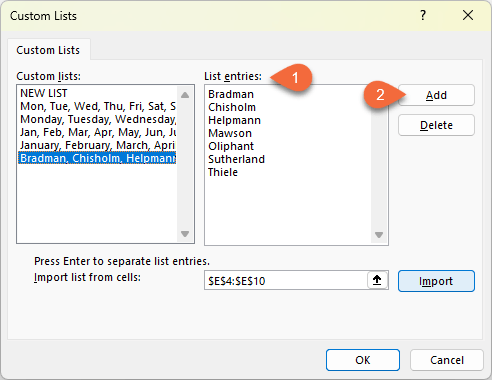
- Once saved, just type the first item and drag to auto-fill the rest
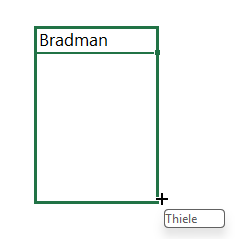
Great for repetitive entry with zero typos.
13. Repeat Table Headers When Printing
Avoid the classic “What’s this column?” problem on page 2 of printouts.
- Page Layout → Print Titles
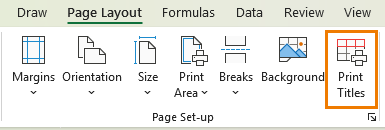
- On the Sheet tab, under "Rows to repeat at top", select your header row
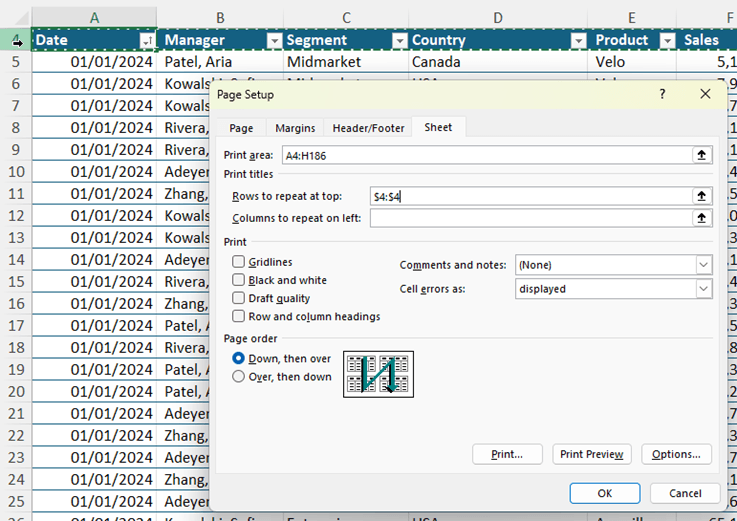
- Optional: Select columns to repeat on the left
Now every printed page includes headers for clarity.
Bonus: The One Excel Trick I Use Every Day
If I had to pick one Excel trick I rely on daily, this would be it. Once you discover it, there’s no going back.
Twelve minutes that could change how you use Excel—for years to come.


Also, I’d like to add to Tip 6: if you don’t make any selection and press F9, then entire formula is calculated.
Quick selection of current region (either of two):
2) Ctrl+* (* on the numeric pad)
1) Ctrl+A (second pressing selects entire sheet)
Thanks for sharing, Eugene!
One of my favorites is showing people the “Clear Filter From…” button in a filter’s dropdown menu as opposed to the “Select All” checkbox. The button Is closer to the top of the menu, it’s more than 40 times bigger, and the underlined letter C means you can just press C and not even have to click it. All of which make it faster and easier to use than the checkbox.
Thanks for sharing, David! I also like to have the clear all filters button on my QAT.