Creating this searchable drop down list in Excel is so easy I’m wondering why I never thought of it before. It doesn’t require any formulas or VBA and it has all the bells and whistles you’d expect from a searchable drop down list, including automatic sorting, ignoring duplicates and an option to select ‘All’:
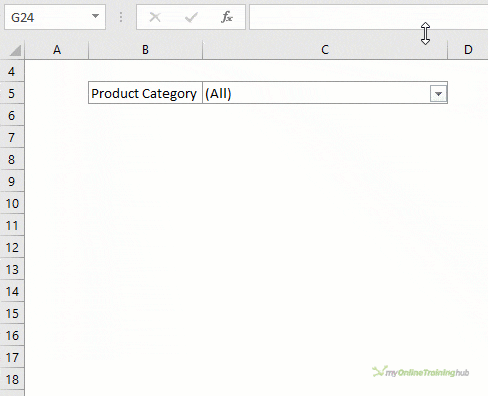
Watch the Video

Download Workbook
Enter your email address below to download the sample workbook.
Searchable Drop Down List in Excel Instructions
This technique couldn’t be simpler.
Step 1: Insert a PivotTable
Your searchable drop down list can be based on a single field (column) in a larger table, as in my example, or it could simply reference a single column of data. Note: Make sure your data has a header row.
Select your table, or a cell in the table > Insert tab > PivotTable. Choose where you want the PivotTable placed (this will be the cell that contains your searchable drop down list).
Step 2: Add Field to Filter Area
The fields available in the PivotTable field list are the column labels from your data. Drag the column/field you want your searchable drop down list based on into the Filter area of the PivotTable.
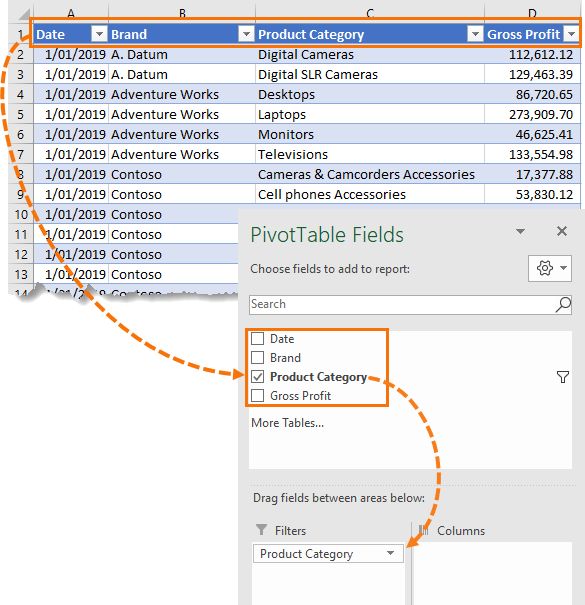
Step 3: Format PivotTable Style (Optional)
By default, PivotTables have a blue colour format:
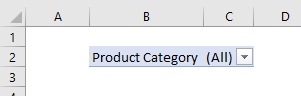
However, you may prefer to set the style to something more subtle via the PivotTable Design tab:
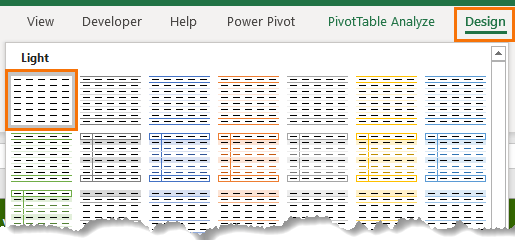
Tip: You can create your own custom style with no formatting by right-clicking the second style > Duplicate:
In the Modify PivotTable Style dialog box that opens, you can clear the formatting as required:
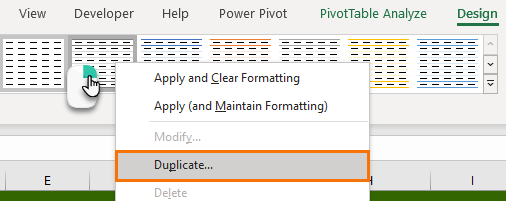
Step 4: Link a Formula
One use for this searchable drop down list is to reference it in a formula. In my example I used it with SUMIFS to build a table that I linked to a regular chart, which you can see below. Notice that it includes highlighting of the minimum and maximum and displays the average. All features not possible with a Pivot Chart.
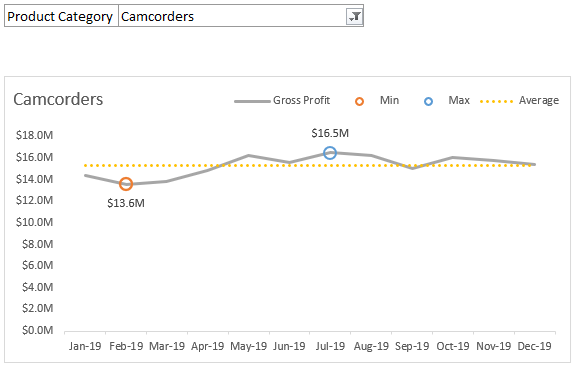
Limitations
Although I love this method for creating a searchable drop down list in Excel, it still comes with some limitations.
- It won’t ignore blanks in your dataset. It’ll show them as (blank) at the end of the list:
- It’s not suited to using as a data validation list for data entry in a table because it requires two cells, one for the field name and one for the item (shown below in cells G5 and H5 respectively):
- It requires a Refresh of the PivotTable for any new items to appear in the list. I personally don’t think this is a big deal because you can set the PivotTable to automatically refresh upon opening the file in the PivotTable Options available in the right-click menu:
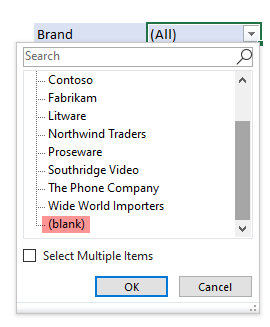
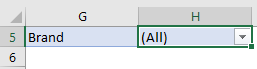
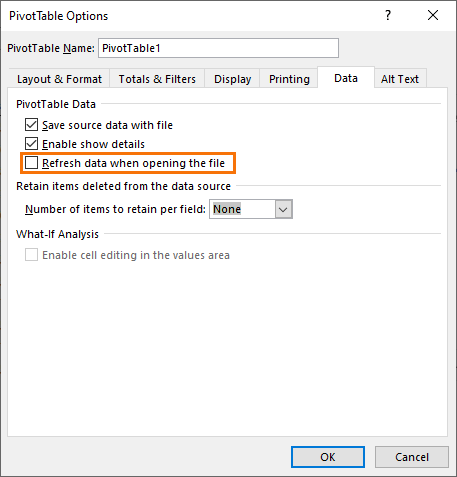
Or right click the PivotTable > Refresh:
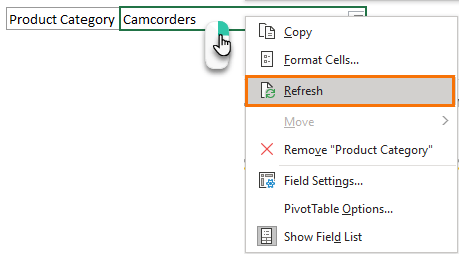


I love this idea! The only trouble I am having is with formatting. Every time I select a new item on the list, the formatting changes. I need it to stay as wrapped text, size 14.5 Calibri font. Any ideas on how I can fix this?
Not sure why that would be. Maybe it’s a limitation of data validation lists.
i loved it dear god bless you!
Please i need help. how can i make searchable drop down list work on a protected worksheet? when the sheet was not protected it worked perfectly but when i protected the sheet, the search function ceased. it was only functioning like a normal data validation drop down menu. The search function stopped working.
please help.
Hi David,
Make sure you check the box “Use PivotTable & PivotChart” is checked in the Protect Sheet dialog box.
Mynda
Excellent tip. I’ve used this same basic technique to create searchable Slicers. Very useful!! I don’t exactly remember, but i think i first got this idea from Jon at ExcelCampus.
So many good little tips in here! I especially like the NA() function in the IF to plot the MIN & MAX series as a single point. I usually use a null string (“”) as a default value which looks good but causes other charting issues as you point out.
Great to know you discovered some tips you can use, Patrick!
Great value!
Thank-you for your very informative and educational YouTube Channel.
My pleasure, Will 🙂