If you find yourself opening the same workbooks each day when you start work, or when you do a particular job then you can save time by grouping these workbooks as a Workspace.
It’s dead easy to do.
Note: the Workspace feature was discontinued in Excel 2013 onwards. This only applies to Excel 2010 and earlier.
How to Save a Workspace
- Open all the files you want saved in your Workspace.
- From any of the open workbooks go to the View tab on the ribbon and in the Windows group click on Save Workspace.
- Locate the folder where you want to save your workspace and give it a file name, note the file extension is .xlw.
- Click the Save button or press ENTER.
Note: Make sure it’s the same instance of Excel, not a separate Excel session. You will know if they’re all open in the same Excel session if you can switch between windows. View tab > Window Group > Switch Windows. Or CTRL+TAB.
Note: You can still open workbooks that form part of a workspace separately.
Workspace Features
- Now when you want to open the workspace simply browse to it as you would any other file and open it. All workbooks in the workspace will be opened at once.
- When you reopen your workspace it opens in the same place where you left off. So if you’ve tiled your windows, zoomed in or out or changed any other view settings then your workspace will reopen just as you left it with the windows in the same location/view.
- If you want your workspace to open each time you start Excel each day you can save it in the XLStart folder. Note: You only need to save the workspace not the actual files in the XLStart folder.
Where is the start folder?
In Windows Vista/7, the path to the XLStart folder is usually C:\Users\user name\AppData\Local\Microsoft\Excel\XLStart folder.
In Microsoft Windows XP, the path to the XLStart folder is usually C:\Documents and Settings\user name\Application Data\Microsoft\Excel\XLStart folder.
These are the usual locations of the XLStart folder, but if you can’t find it use Windows Explorer (WINDOWS button + E) and search for “XLStart”.
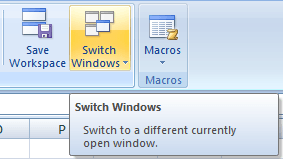




Is this feature availble in Excel 2013 version ??
Hi Basem,
No, unfortunately the Workspace feature was discontinued in Excel 2013.
However, you can still open workspaces created in earlier versions of Excel.
Mynda