The Developer tab in Excel gives you access to features and tools that help you to write and run macros. It’s not enabled by default so this is what you do to get access to it.
Excel 2007
- Click the Microsoft Office button (the round button at top left)
- Click on Excel Options
- Click Popular
- Click on Show Developer tab in the Ribbon
- Click OK
Excel 2010 & 2013
- Click on the File tab
- Click Options (near the bottom of the list on the left hand side)
- Click Customise Ribbon
- Check Developer as shown here
- Click OK<

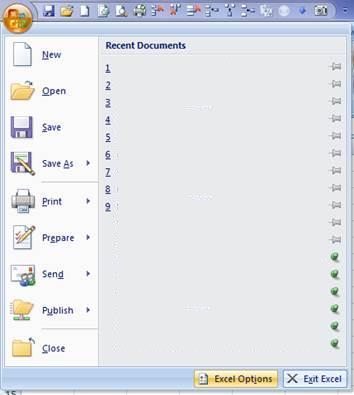
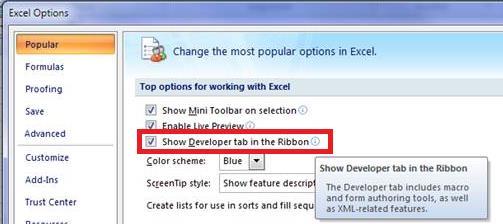
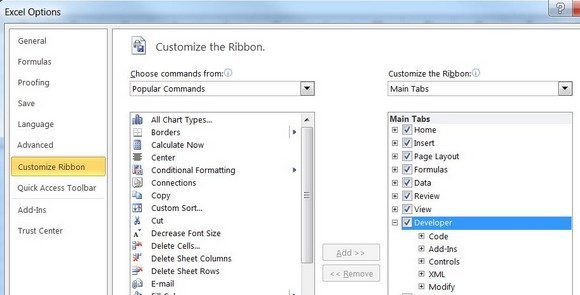
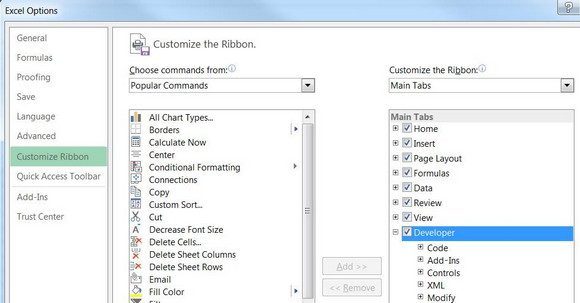


Plz All Traning with Video Kindely
You can choose this path also.. 🙂
* Open Excel.
* Go to VBA Editor (Alt + F11)
* Go to Immediate Window (Ctrl + G)
* Write below line
application.ShowDevTools = True
Exit VBA Editor. (Alt + F4)
Hi Debraj,
thanks for that alternative method. Handy to know how to do it via the Immediate Window too.
Phil
thank you ,that right
You’re welcome 🙂
Dear madam / sir ,
i have three work sheet in different locations, a part from that i have a another work sheet in desktap (named that route wise sales) location so far i want to link up that three sheets to route wise sales sheet. with using of vlookup formula please help me
Hi Many,
Please provide a sample of you workbooks, with more details on what you intend to do, so it will be a lot easier for us to understand the problem and to give you the best solution.
You can use the Help Desk: https://www.myonlinetraininghub.com/helpdesk/
Cheers,
Catalin