Efficiencies gained from Power Query can be life changing. I’m not exaggerating.
Power Query can reduce time spent gathering and cleaning data by up to 99%!
Imagine if all you had to do was click a single button and all the boring and laborious data gathering and cleaning was done for you. What would you do with all that spare time?
However, a lot of people find Power Query daunting, but it needn’t be. In this tutorial I’ll get you up and running with it in 3 easy steps.
Tip: Power Query is available in both Excel and Power BI, making these skills transferrable. I’m going to demonstrate it from the Excel interface, but it works the same in Power BI.
Table of Contents
Get Started with Power Query Video

Download the Practice Data, Workbook and Cheat Sheet
Enter your email address below to download the files.
What is Power Query
Power Query is an ETL tool that:
- Extracts
- Transforms
- Loads data.
But better than that, it enables you to automate the gathering and cleaning of data.
Once you create a query it can be used again and again to gather and clean data with the click of a single button.
This means data gathering and cleaning tasks that you used to perform daily, weekly, or monthly can now be done with one click!
Power Query can get data from many different sources including:
- Excel, Text, CSV files
- Web pages
- Databases
- Pictures
- PDFs
- SharePoint/OneDrive
- And much more
Step 1 – Get the Data
Use the Get Data menu on the data tab of the ribbon to specify where the data is you want to get, or use the shortcut icons:
In this example I’ll connect to a CSV file that’s in a file on my PC. Once connected to the data source, the Power Query editor window opens and the first 999 rows* of the data is displayed:
* Power Query only displays the first 999 rows to enable it to be super responsive while you’re making transformations and working in the editor. When you load the query, the full data set is loaded.
Step 2 – Clean the Data
The editor window is full of point and click icons for common data cleaning tasks. The Transform tab shown below contains just some of them:
Another common data preparation task is adding columns with calculations and lookup formulas.
The Add Column tools enable you to write IF formulas with drop-down lists:
And the Column From Examples tool uses AI to write formulas for you based on examples you give it.
For example, I want to add a column that contains the month name extracted from the DateTime field.
I simply type one or two examples, Power Query detects that I want the Month Name and writes a formula for me:
Check out the video above for more examples.
Step 3 – Load the Data
Once you have finished making the transformations, you’re ready to load the data to Excel or Power BI where you can begin analysing the data.
The first time you load a query you can choose the Close & Load To… option which allows you to specify where you want to load it (you can change it later):
Note: in Power BI ‘Close & Apply’ loads the data to the Power Pivot data model:
What Power Query Isn’t Used For
A common misconception is that we use Power Query to analyse and format data. We don't.
The sole purpose of Power Query is to gather and clean data and load it to Excel or Power BI.
The analysis and formatting of the data into a report is done with formulas, PivotTables, charts/visuals etc. once you’ve closed & loaded the query.
Get Started with Power Query
Now that you see how easy Power Query is to use, I’m sure you’ll want to keep exploring. Check out the links below:
🚀Get up to speed fast with our self-paced Power Query Course
🎓 Introduction to Power Query video
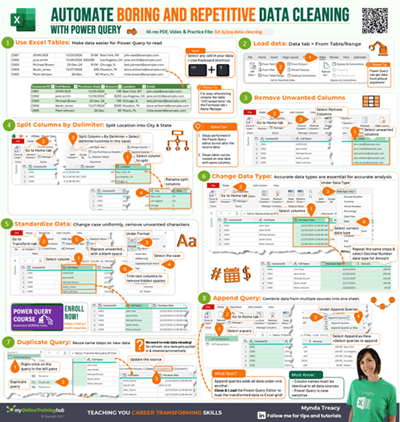
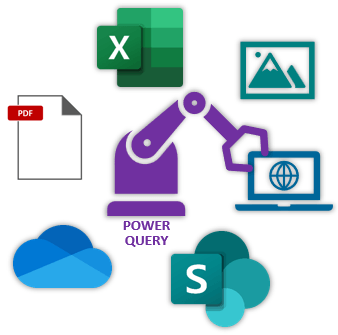
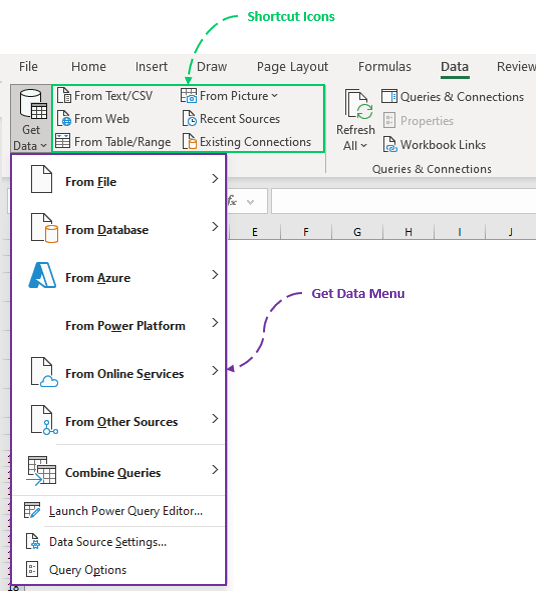
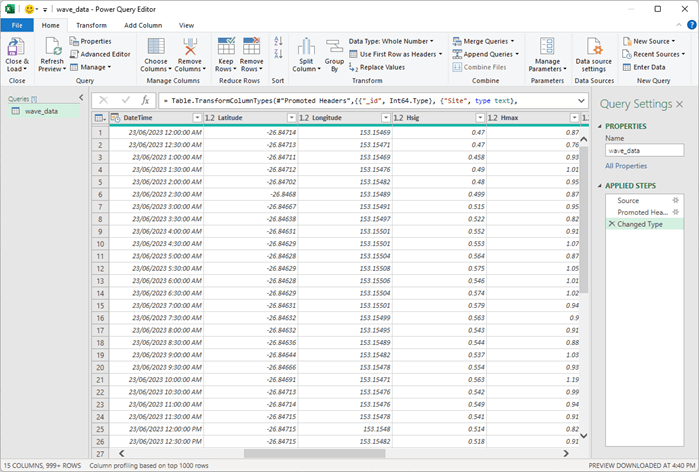
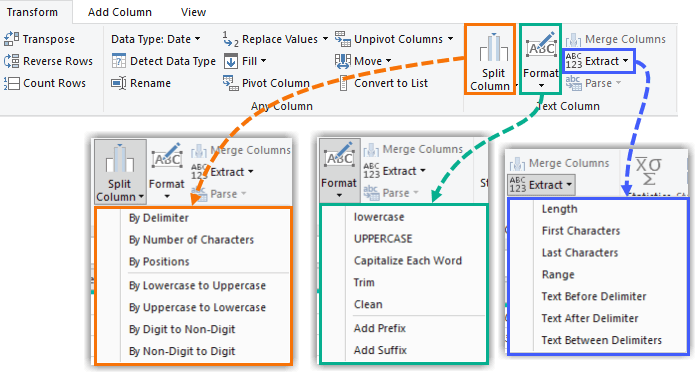
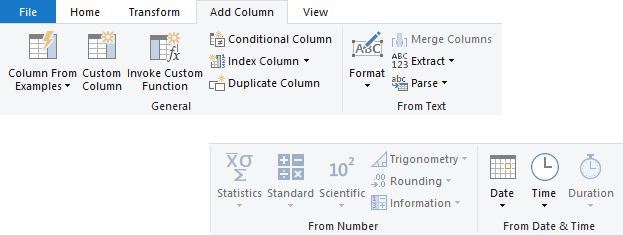
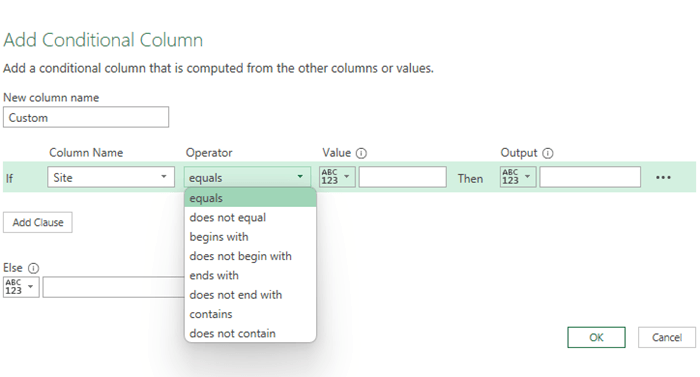

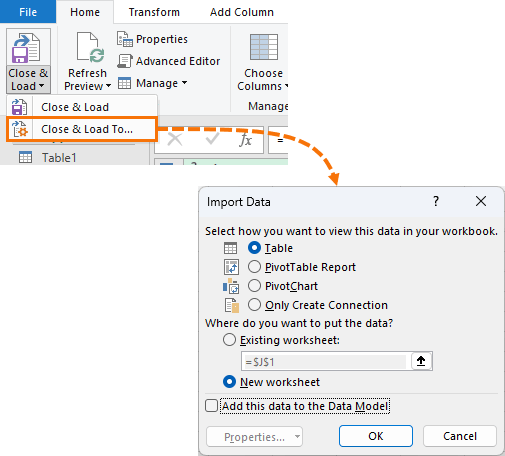
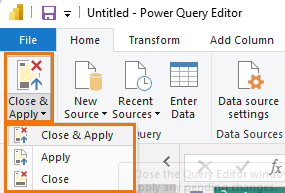


Mynda:
I agree, PQ is a very powerful tool.
I recently ran into an issue, however, with an online file . The site included an “exported to excel” feature, which I was glad to see, since trying to copy/paste the file into excel resulted in a long string of garbage. However, the exported excel file turned out to be full of merged cells, such that a single column in the table might be 3 or more excel columns, and the same for rows. The result looks okay if printed out, but is useless for any sort of data reduction, and I don’t see an easy way to clean this up in PQ short of using a lot of customization to combine contents of rows/columns and remove the extraneous ones. This is further complicated by the fact that there are many pages of tables, and there does not appear to be much consistency from table to table as to the number of merged columns/rows or where within the group the actual data may lie. I’m wondering if you have run into this before and whether you’ve found a way around it? I believe that merged cells are one of the Great Evils out there and Excel is worse for this “feature…”
Hi Glenn,
Merged cells should come into Power Query unmerged and you can fill down rows. For columns, you can transpose, then fill down, then transpose back. Of course, you can’t have duplicate column names, so an alternative to transposing is to just rename the empty column names.
If you get stuck, please post your question on our Excel forum where you can also upload a sample file and we can help you further.
Mynda
Mynda, Is there a suggested order of progression for the Power Query Blog posts?
Hi Bill,
Not for the free tutorials, no. However, if you want to follow a logical order that ensures there’s no gaps in your learning, I recommend my Power Query course.
Mynda