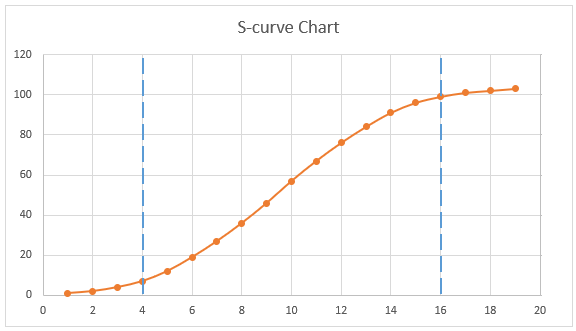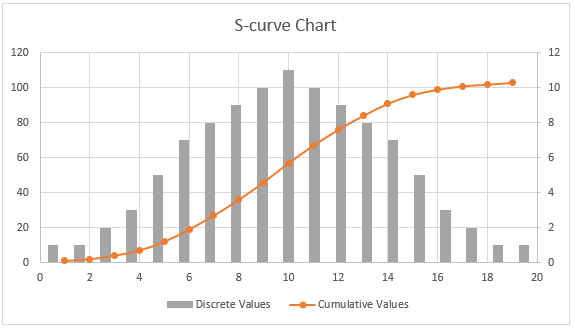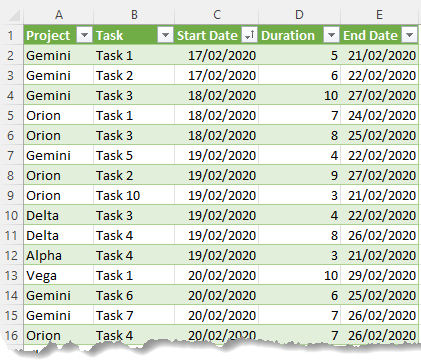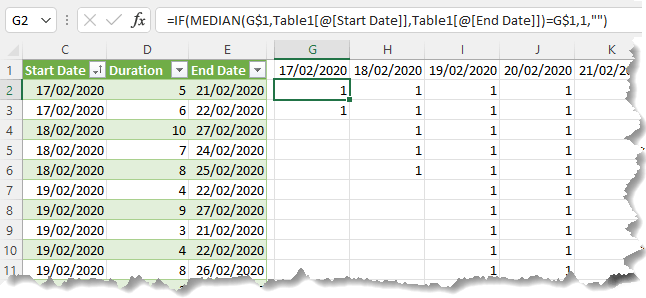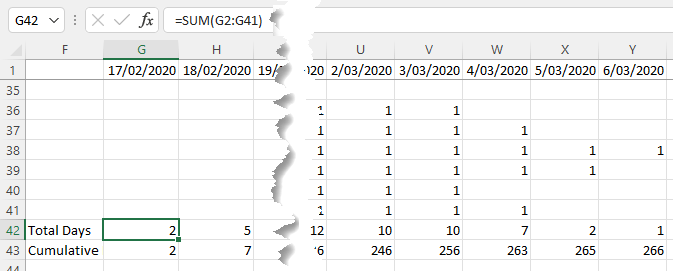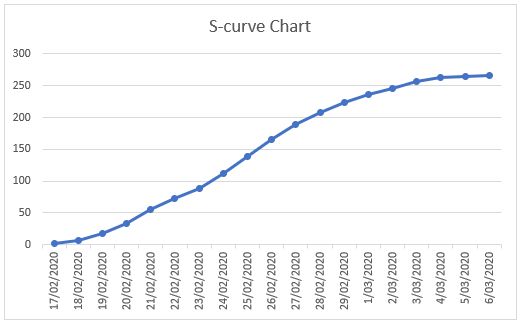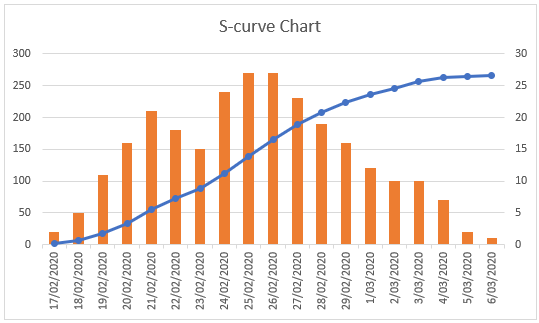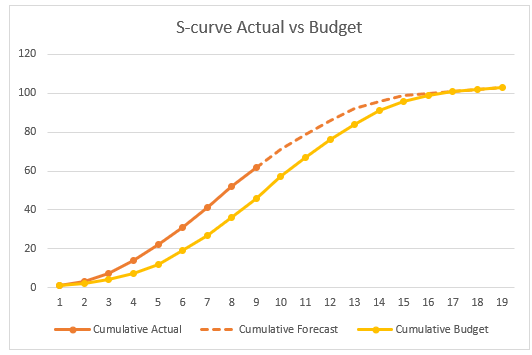S-curve charts are a common tool used in project management to track the cumulative costs, hours, sales etc. over time. The chart forms the shape of an S because typically progress starts slow and ends slow, with acceleration in the middle periods.
For example, in the s-curve chart below you can see progress is slow in the first and last four periods (either side of the blue lines).
If we look at the discrete values in the chart below (grey columns), you can see they make a similar shape as a normal distribution, or a bell curve.
In Excel we can create s-curve charts using line or scatter chart types.
Watch the S-curve Step by Step Video

Download Workbook
Enter your email address below to download the sample workbook.
How to Build Excel S-curve Charts
In the example below I have a typical list of project tasks, with their start and end dates and durations. From this data I can create a table that allocates the duration days across each date in the project period.
So that it looks like this:
All I need to do then is sum the days for each date and calculate the cumulative values:
Which I can plot in an s-curve chart:
Notice it’s not a perfect s-curve. We can see the cause of this is a dip in momentum on the 22nd and 23rd of February:
It is quite normal that the actual progress on a project won’t perfectly result in an s-curve, however the goal would be for the final actual data point to meet in the same place as the budgeted data point.
You could also add the actual + Forecast to the budgeted s-curve chart. In the example below you can see the project starts out ahead of budget, but falls into line at the end.