One of my bugbears is opening an Excel workbook that has Split Panes set when it should have Freeze Panes set. They’re easily confused, so I thought I’d explain the difference.
Watch the Video

Excel Freeze Panes
Freeze Panes is used when you want to fix the top row(s) and or left most column(s) in place and you still have plenty of room to scroll through the remaining columns and rows. In the image below I’ve used Freeze Panes on columns A through D and row 1:
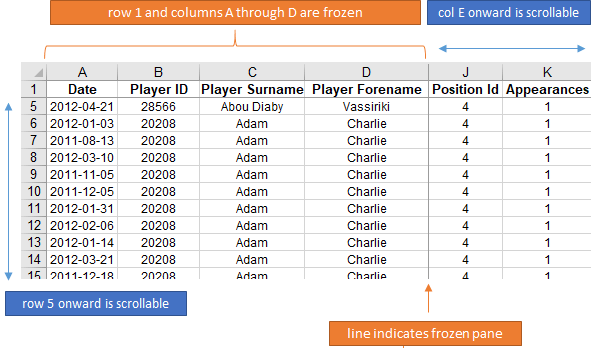
You can see the effect in the animated image below:
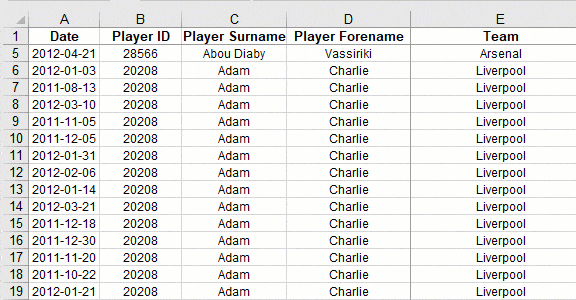
Excel Split Panes
Whereas Split Panes is typically used when you have a lot of columns on the left or rows on the top that you want to remain visible and you can’t freeze them all in place and still have room to scroll through the columns to the right or rows below.
In the image below, Split Panes are at row 8 and column D:
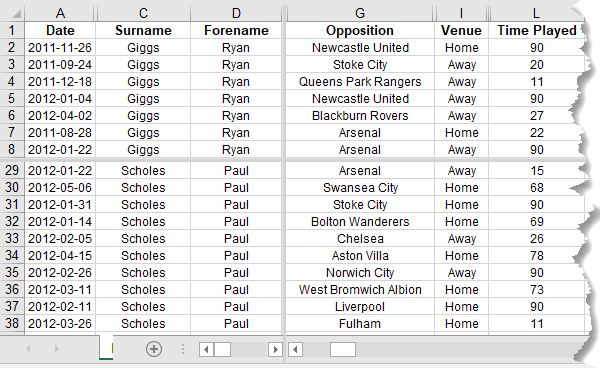
Notice there are two horizontal scroll bars on the bottom of the screen. There are also two vertical scroll bars out of view. This allows you to scroll the panes independently of one another as shown in the animated image below:
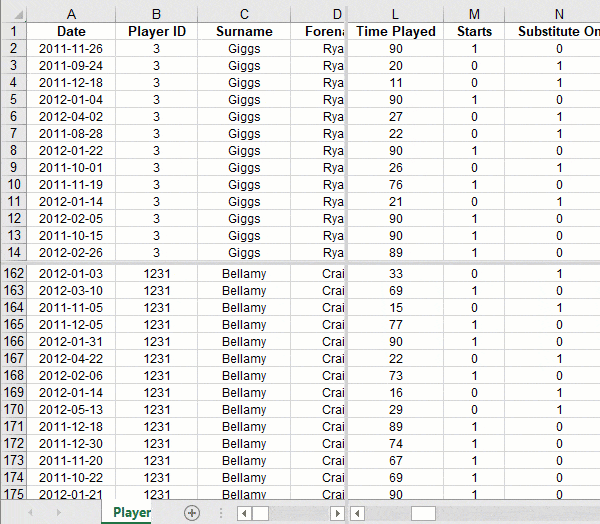
Because each pane is considered a separate view of the same sheet if you scroll to the top left you end up with the same view in each pane, as shown below. This can be super annoying, which is why I rarely use Split Panes, and much prefer Freeze Panes.

Unfortunately, you can’t split panes and freeze panes at the same time.
Setting Up Freeze Panes
You’ll find the Freeze Panes tools on the View tab of the ribbon:
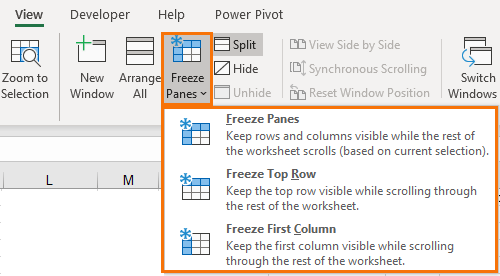
You can either freeze the top row or the fist column, or you can select a cell that’s below and to the right of the rows and columns you want to freeze, and then select ‘Freeze Panes’.
To turn off Freeze Panes go back to the View tab > Freeze Panes > Unfreeze Panes:

Setting Up Split Panes
Split panes requires you to specify where you want the split inserted by selecting the cell below and to the right of the split location. Then on the View tab > Split:
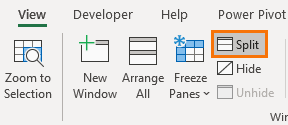
You can adjust the location of the split with your mouse. Position the cursor over the split line until the double headed arrow appears, then left click and drag to adjust it.
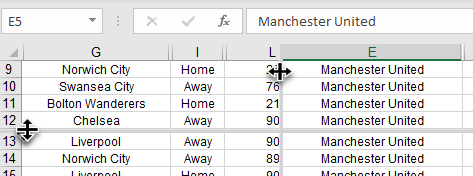
To remove the split, either go back to the View tab and click the Split icon, or position your mouse over the Split lines until a 4 headed arrow appears, then double click:
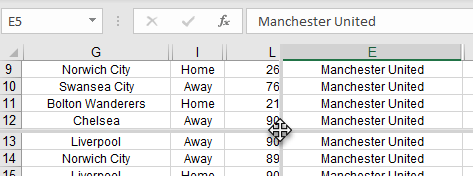
Tip: You can remove a single split line by double clicking the line when the double headed arrow appears.


Have you noticed that recently with Excel in Office 365, the Freeze Panes function is “broken” in that it acts just like the Split Panes button? I share your “bugbear” Mynda, and now it seems that Excel has forgotten the difference between Freeze and Split in their own application.
I can’t reproduce that experience, Jerry. Mine still works as it did before.
Hello,
Thank you so much for all your tips.
I work mostly in shared spreadsheets. Is there a way to keep freeze panes at the same place and completely disable split view?
Unfortunately the amount of time I open the spre4aqdsheet after someone else was working on it and they like to use split panes instead of freezing them, very annoying.
Many thanks
Ugh, that does sound annoying, Kamila! Unfortunately, there’s no way to prevent this, sorry.
Thanks for all of the tips you send. They have made working with excel much easier and my reports are user friendly to the employees that use them.
Our pleasure, Alton 🙂
100% agree. Split Panes are right up there with merge cells when it comes to my pet peeves in Excel!
However, Freeze Panes are very useful, particularly when freezing both the top row and 1 to 3 left-most columns.
Even then, however, I often see instances where Freeze Panes have been implemented after the user scrolled down or to the right and then can’t understand why they can’t “get to” the top rows or left-most columns that were off-screen when they implemented Freeze Panes. – But it keeps me feeling useful 🙂
Keep up the great work Mynda. I hope that it is a little warmer there than here in Vic.
😀 “I often see instances where Freeze Panes have been implemented after the user scrolled down or to the right and then can’t understand why they can’t “get to” the top rows or left-most columns that were off-screen when they implemented Freeze Panes” I had to laugh at this because I actually did that to a user’s file the other day when answering a question on our forum. He asked me why he can no longer see columns A-D. He now knows about Freeze Panes the hard way!
Feels freezing (no pun intended) up here in QLD, but we are used to tropical weather 🙂
Thank you!
I find that often on re-opening a workbook the Freeze Panes have to be reset, quite frustrating.
Is there a way to keep them locked in?
Hi Cathy,
Is it possible the file isn’t being saved before you close it. I’ve never had them disappear once the workbook is saved.
Mynda