Your email is one of the most important things on your computer and you must have an Outlook backup process in place. Here I will describe two methods to use for Outlook backup, a manual method and an automated method. This article relates to Outlook 2007, and does not deal with Outlook Express.
The manual method is a lot more work but it is worthwhile reading to understand how your Outlook email is configured and the files you need to back up. Once you understand this, you can always use the automatic method to make it easy.
One thing to remember is that if you use any of the manual methods described below for Outlook backup, make sure you close Outlook first or you may get errors when trying to copy files.
Some Definitions
Before we get into it there are some things that would be useful to explain.
PST Files
Firstly your Outlook email is stored in a single file. And its not just your email either, your calendar, contacts, tasks, notes and almost everything you see when you open Outlook is stored in one file. This is called a .pst file because its file extension is .pst e.g. outlook.pst. To locate your .pst file, in Outlook open the Tools menu, then Account Settings, then Data Files, and you will see a list of your .pst files and where they are stored on your computer.
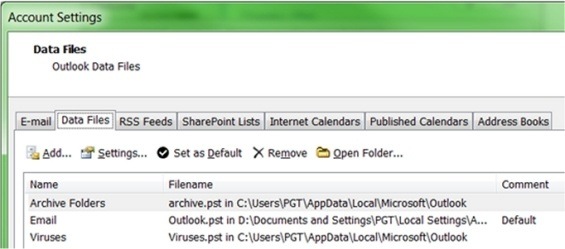
Multiple PST Files
It is possible to have more than one .pst file as you can see above. You might use more than one to separate emails for different accounts or separate email for different businesses. Or in my case I have a separate .pst where I keep ‘interesting’ emails like spam, or those containing viruses so I can write about them in blogs like this one.
Archives
When you archive email you will also see these archive.pst files listed here too. It is possible to have more than one archive file.
Microsoft Exchange
If you work with Outlook and use a Microsoft Exchange server, you will probably see a .ost file listed in the Data Files window. This .ost is a copy of your Outlook data stored on your PC and usually does not need to be backed up. Your Outlook data is actually stored on the Microsoft Exchange server and should be backed up there by your I.T. support.
It is possible to have both .pst and .ost files so if this is the case for you, you could back up your .pst file yourself. But if you are using .ost Microsoft Exchange files I’d recommend you speak to your I.T. support to ask them to make sure you are backed up properly.
Profiles
It’s possible to set up Outlook so that more than one person can use it. This is commonly done by using what are called Profiles. Each profile can contain different email accounts, emails, calendars etc. But the .pst and other files are still stored in the same default locations as described above.
To create profiles you go into Control Panel and look for the Mail icon. Double click this and then click on Show Profiles
From here you can add or manage your profiles

Signatures
If you are using signatures in your email then you will want to back these up too. By default your signatures are stored in :
Windows 7 :
C:\Users\<User Name>\AppData\Roaming\Microsoft\Signatures
Windows Vista :
C:\Users\<User Name>\AppData\Roaming\Microsoft\Signatures
Windows XP :
C:\Documents and Settings\<User Name>\Application Data\Microsoft\Signatures
NOTE : In each case you need to replace <User Name> with your own username on your PC
Stationery
Same goes for any stationery you may be using in Outlook. By default your stationery is stored in :
Windows 7 :
C:\Users\<User Name>\AppData\Roaming\Microsoft\Stationery
Windows Vista :
C:\Users\<User Name>\AppData\Roaming\Microsoft\Stationery
Windows XP :
C:\Documents and Settings\<User Name>\Application Data\Microsoft\Stationery
NOTE : In each case you need to replace <User Name> with your own username on your PC
Nicknames
The Outlook nickname file stores any email addresses you have previously sent an email to. You know when you start typing an email address into the To: field and you see some email addresses appear? These email addresses are stored in the nickname file and Outlook uses it to suggest email addresses you want to send to.
Each profile has its own nickname file which shares the same name as the profile. The file extension is .nk2 so with a profile called outlook a nickname file would be called outlook.nk2. The default location for the nickname file is
Windows 7 :
C:\Users\<User Name>\AppData\Roaming\Microsoft\Outlook
Windows Vista :
C:\Users\<User Name>\AppData\Roaming\Microsoft\Outlook
Windows XP :
C:\Documents and Settings\<User Name>\Application Data\Microsoft\Outlook
NOTE : In each case you need to replace <User Name> with your own username on your PC
Rules
If you have any rules you can export these from the Rules & Alerts settings and backup the .rwz file it produces.
Accounts and Passwords
I have found no reliable way to backup your email accounts and passwords except by writing down the settings you need somewhere. Unbelievable as it may sound, Microsoft have not provided any tool to export your email address, password and mail server settings.
There is one method which requires you to locate a key in the Windows registry and export that key but restoring the key to another computer doesn’t always work, and even if it does it doesn’t restore your passwords. And how many people know what the Windows Registry is and are confident enough to find keys anyway?
For your accounts and passwords I suggest you store all your account information using the KeePass tool that we recommend for just such things. Its free too! (Sign up for our training to get access to KeePass)
Manual Outlook Backup – The Hard Way
So once you’ve located all the files listed above you will be able to copy them to a backup location of your choice (like an external USB drive). But this is a fairly long and complicated set of steps to follow, and most people miss out at least one file.
In fact the files listed above are only the main files I think you would need to backup in order to not lose your most important Outlook data. There are other Outlook settings files like dictionaries, templates, macros and other customizations that you might want to backup too.
But as you can see already there are plenty of files to locate and backup by hand. Wouldn’t it be much easier to have all of this done for you automatically?
Outlook Backup Made Easy
I use a program called Carbonite to make sure my Outlook backup is not only easy but automated. As well as your email and all the other files I listed above, Carbonite also backs up your other important data like photos, Word documents, music and videos. NOTE : you must tell Carbonite to backup certain files like videos.
Carbonite runs ‘in the background’ on your computer so whilst its busy backing up your files, you never even know its there.
Now doesn’t that sound much easier? Its even a lot easier to write about.
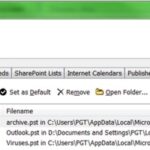




Teri Danner
I love your site and all the helpful information! I’m a member taking Excel courses and have found those to be very useful – you always explain things in a way that is easy to follow and I’ve learned a lot!
I have an issue with Outlook that I hope you can help with – my husband had email with one internet provider that started with our older PC using Windows XP and probably Outlook 2003. Over the years as we’ve upgraded to Windows 7 and now 10 and to Office 2007 and now Office Pro Plus 2010, he had no trouble still getting his email.
Then, a couple of months ago, we dropped the old internet provider so my husband switched to Gmail. We tried following all the instructions to import the Gmail into Outlook using iMap (we tried POP also, but want the 2-way email traffic), but the newer version of Windows wants to put it into the new email default location. However, Outlook doesn’t recognize email that’s anywhere except in the old default location. The only way we could get it to work was to copy the file from the new location to the old one. The result is that when he opens Outlook, he can see any new mail he’s gotten since the last time he opened it, but he can’t seem to send emails. They just sit in the out box.
We’d like to have a fully-functioning Outlook linked to a Gmail account. Should we just clean Microsoft Office off the computer and re-load it? Or is there anything else we can do? He likes Outlook because he has folders and archive settings that work better than Gmail’s native setup for folders. And I’ve had a somewhat hard time figuring out where the archives actually go to!
Thanks for any help you can provide.
Philip Treacy
Hi Teri,
I think we have a few issues here. You said that your husband had his email with a particular internet provider for some time. So his email address was provided by the internet provider, e.g. husband@someprovider.com ?
If so, when you use the email provided by an internet provider, the email resides on their servers and you have an email address from that company. When you change internet providers you usually lose all that email unless you move it prior to cancelling your account/service with the old provider.
You say that a couple of months ago you switched internet providers, and at the same time moved to GMail? Did you move the email from the old provider to GMail?
Outlook 2010 doesn’t allow you to shave an IMAP folder as your default mail folder. It requires you to have a local (.pst) file which it uses as the default. Sounds crazy, but it’s true. You could set up a dummy email in the local account just to satisfy Outlook, and then use your IMAP account as normal. You can configure Outlook to open your IMAP Inbox when it starts. When you create an email, make sure you are sending it from the IMAP account email address.
As for the email not sending, I imagine that will either be because you are sending the email using the local account, or you are sending from your IMAP account but the outgoing mail server settings not quite right. You’ll have to check those things and make sure you are sending from the IMAP account, and that your IMAP outgoing server settings are correct.
When you set up the IMAP account, Outlook tests the incoming and outgoing mail servers, were these tests successful?
Regards
Phil
Colin
To date I have only been backing up my Outlook.pst file, but rather than do this manually (tedious), I wrote a simple Batch file (yes, one of those legacy things from the days of MS-DOS!) that simply executes on start-up of my home PC and asks the user (me) if I wish to make a backup. If I enter a “Y”, a simple file copy is done to save a backup copy of the .pst file in a backup folder (now located on Dropbox so the file is held offsite in the cloud)
I do the same with my Excel QAT configuration file.
Philip Treacy
Hi Colin,
Aaahh batch files 🙂 Love them and did a lot of programming with those like rolling out Windows 98 images across a network to set up PC’s.
I still script as needed and have done something similar to you with Amazon S3, writing a script that backs up files to an S3 bucket.
Good work!
Phil
Bert Leen
I have easy and great way for that how can restore backup of outlook PST files form the computer system. Use Kernel for Outlook PST recovery software to restore complete backup of your pst files and repair all over damaged, inaccessible outlook pst mails. The software support all version of MS outlook.
Carlo Estopia
Hi Bert,
On behalf of Mynda,
thanks for sharing.
Cheers,
CarloE
Steve Fairbairn
Phil
Your blog this morning is great value adding to outlook 7 operators like me.
Manually back up PST files when emails get to 400 and change archive PST files when they get to 1.5 GB.
I use the outlook contact program (Small Business SQL server), where I keep the contact details of some 550 people, which I find very handy.
However I dont know where to find it to back it up.
I am learning about value investing and want to follow up with you regarding simple financial spreadsheets.
Both you and Mynda are marvellous job at Excel training.
(Have stopped SB profitabity.)
Over the next 12 months I would like to put my data onto the MS cloud.
Have been carrying all business and personal records on laptops for 5 years, with manual backups. Not good.
cheers Steve
Philip Treacy
Hi Steve,
If you check your data file locations as shown above you should see where your contacts are stored. Are you using Business Contact manager? If so then you may have your contacts stored in a separate PST to your ‘regular’ contacts.
Regards
Phil
sean
I always wondered where the list of the addresses I’d sent to were stored, now I know 🙂