The Excel YEAR function returns the year from a date serial number as an integer between 1900 and 9999.
| Syntax: | =YEAR(serial_number) |
Where the serial_number is a date in a format Excel recognises known as the date-time serial number.
Excel YEAR Function Examples
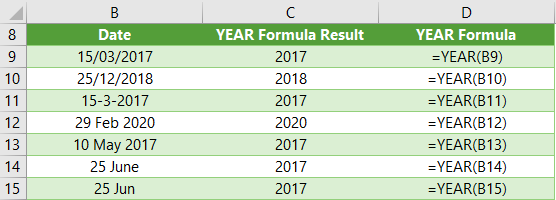
Tip: Rows 11:15 contain dates as text in column B, but YEAR is still able to return the year number! Where a year isn't specified Excel will assume the year from your PC clock. Don't rely on dates stored as text as results may be hit and miss.
You can also nest the DATE Function inside YEAR, like so:
Formula: =YEAR( DATE(2017,03,15) )
Result: =2017
Or DATEVALUE like so:
Formula: =YEAR( DATEVALUE("2017/03/15") )
Result: =2017
You can also use the YEAR function to populate the year argument of the DATE function e.g.
=DATE(YEAR(B9),12,25))
Free eBook - Working with Date & Time in Excel
Everything you need to know about Date and Time in Excel, including all Date functions explained with examples - Download the free eBook and Excel file with detailed instructions.
Enter your email address below to download the sample workbook.
Download the Excel Workbook and PDF. Note: This is a zip file including an Excel workbook with detailed instructions and a PDF version for your reference.
Related Tutorials
| Excel DATE Function | Returns a date in serial number from separate year, month and day values |
| Excel MONTH Function | Returns the month from a date serial number. |
| Excel DAY Function | Returns the day (of the month) from a date serial number |
| Excel DATEVALUE Function | Converts a date text string to a date serial number |